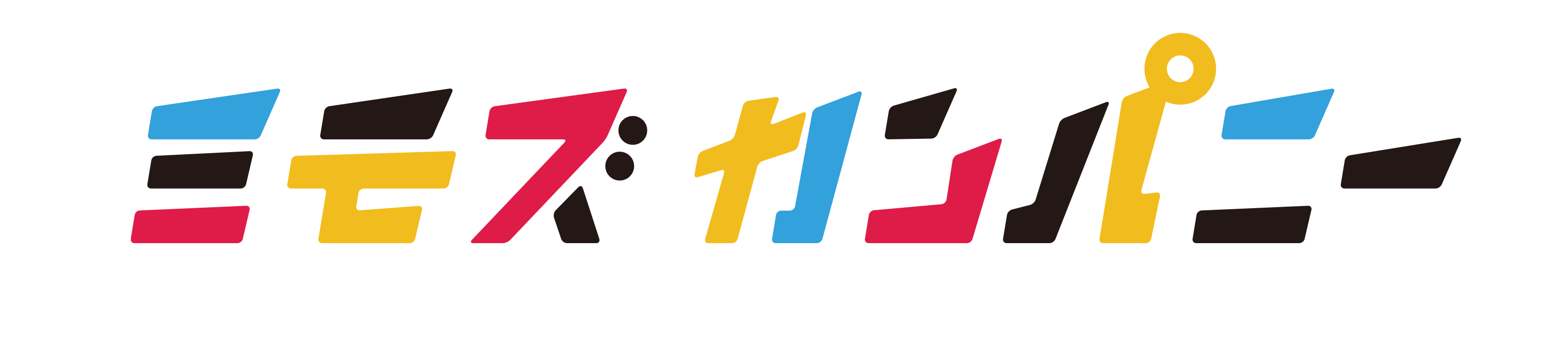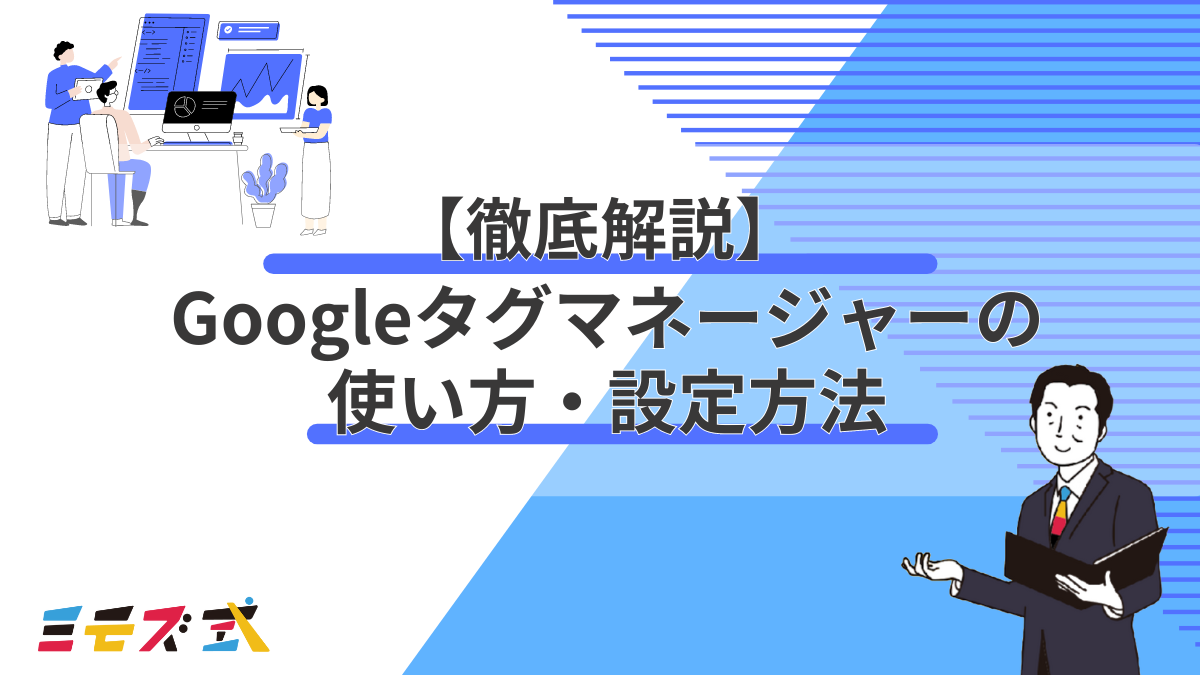Googleタグマネージャー(GTM)とは、Webサイトやアプリで使用する分析ツールの「タグ」の設置や編集を一元管理できるツールです。
Googleタグマネージャーを利用することで、分析ツールを使った計測や解析が容易になります。
Googleタグマネージャーは便利なツールですが、具体的な設定方法や活用方法には多少のコツが必要です。
本記事では、Googleタグマネージャーの使い方を初心者の方でも設定ができるように図解を踏まえながらわかりやすく解説していきます。
「Googleタグマネージャーの使い方がいまいちわからない」「Googleタグマネージャーを使いこなしてWebマーケティングを効率化したい」という方はぜひ参考にしてください。
Googleタグマネージャーで実際にタグを設置した画面を使っての説明とGoogleタグマネージャーを利用する際の注意点も合わせて解説します。
本記事を参考に、GTMの使い方をマスターしましょう。
オンライン広告を自社で運用(インハウス運用)しませんか?
こんなお悩みがございましたら、ぜひご相談ください。
- 予算が少ないので広告代理店が、真剣に動いてくれない。代理店マージンを節約し、広告配信に振り分けたい。
- 広告運用を自社で運用したいが、ノウハウが無く広告運用を学びたい。
広告代理店出身の当社運用メンバーが、貴社の広告運用を代行しながら、御社メンバーに広告運用をレクチャーするサービス「WEB広告インハウス運用支援」を試してみませんか。半年間で、立派な広告運用メンバーを貴社内に育成します。
1.Googleタグマネージャーでできること
従来タグはWebサイトにhtmlタグ、コンバージョンタグ、ツール用タグなどのそれぞれのタグを個別に設置する必要がありました。
タグの種類が増えるほどWebサイトのコードが過剰化し、管理が複雑になっていきます。
さらに、タグの過剰化はページパフォーマンスへ大きく影響します。Googleタグマネージャーを使用することで、複数のタグを一括で管理でき、タグ管理の効率化が可能です。またページの読み込み速度に影響が出ないため、Webサイトのパフォーマンス改善に役立ちます。
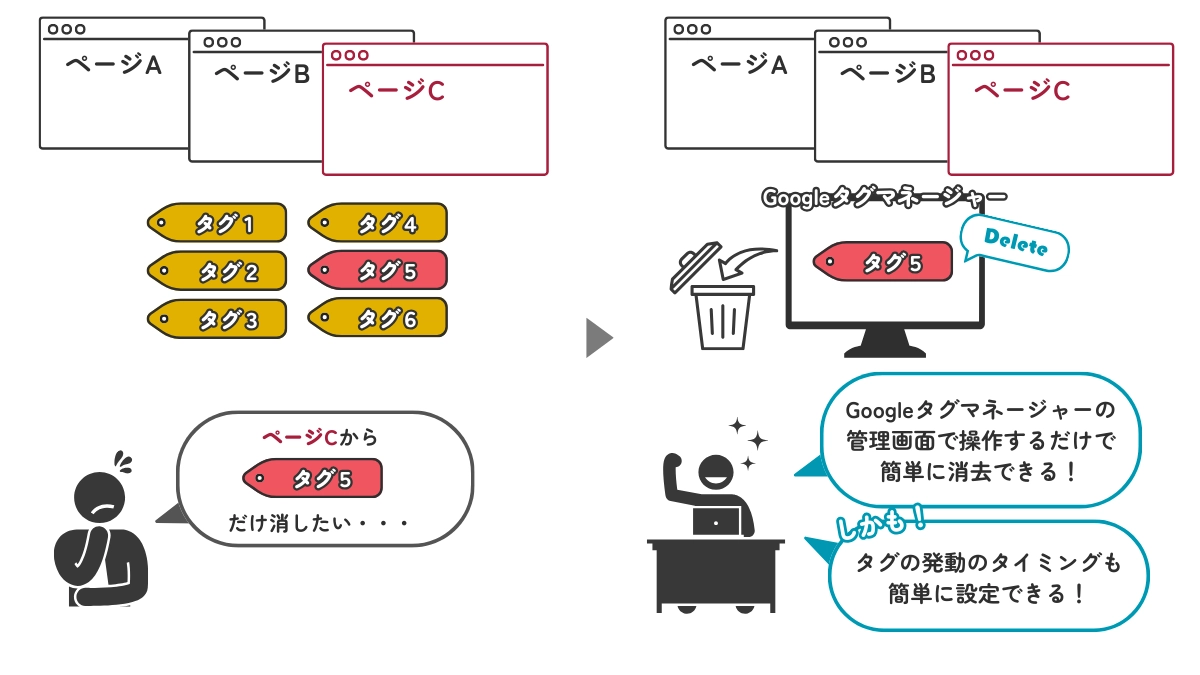
2.Googleタグマネージャーを導入する4つのメリット
Googleタグマネージャーを導入すると多くのメリットがあります。メリットは以下の4通りです。
- タグを一元管理できる
- タグの設定作業が簡単である
- Webページの表示速度の低下を防げる
- 公開前のプレビュー画面やバージョン管理により、不具合対策が可能である
それぞれ1つずつ詳しく解説していきます。
2-1.タグを一元管理できる
GTMを導入するメリット1つ目は、「タグを一元管理できること」です。Googleタグマネージャーを利用すると、Webサイト上で使用するタグの追加・更新・削除を、HTMLを直接編集せずに簡単に設置できます。
Googleタグマネージャーを利用しない場合、分析ツールごとにトラッキングコードを発行し、HTMLを直接編集して、タグを埋め込む作業が必要です。
例えばGoogleアナリティクスのタグやリスティング広告などのタグを、サイトにそれぞれ埋め込む作業をおこなわなければなりません。
しかしGoogleタグマネージャーをWebサイトに一度設定してしまえば、管理画面上で、全てのタグの管理ができます。
例えば、Googleアナリティクスのタグ・リスティング広告のタグなどの追加や更新、削除が管理画面上で可能です。それにより、タグ設置の時間やコストを大幅に削減できます。
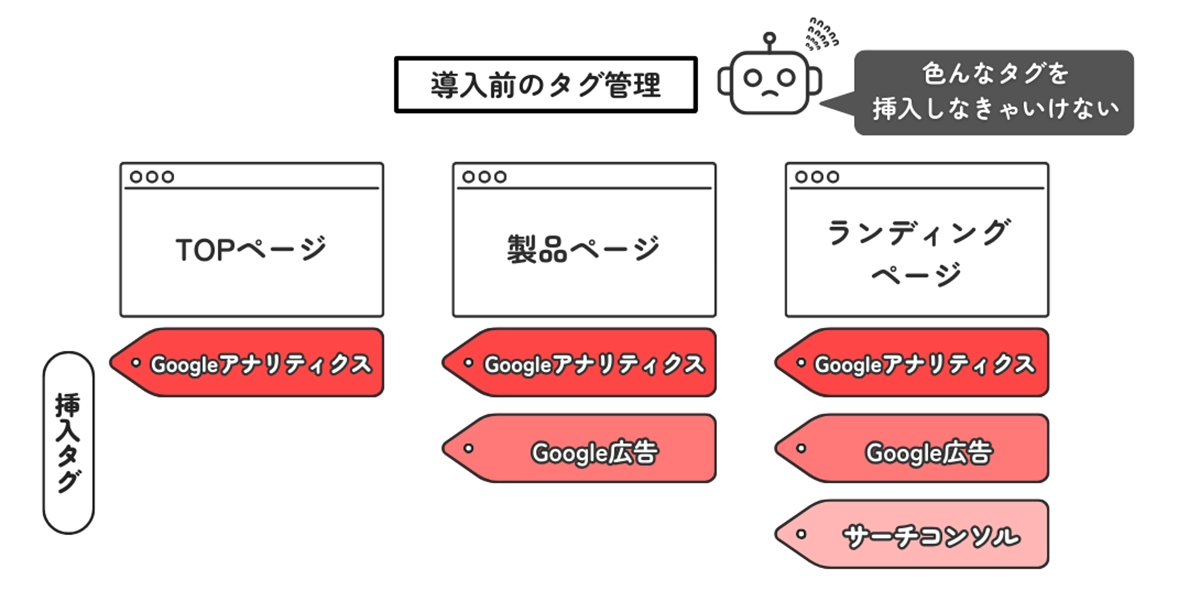
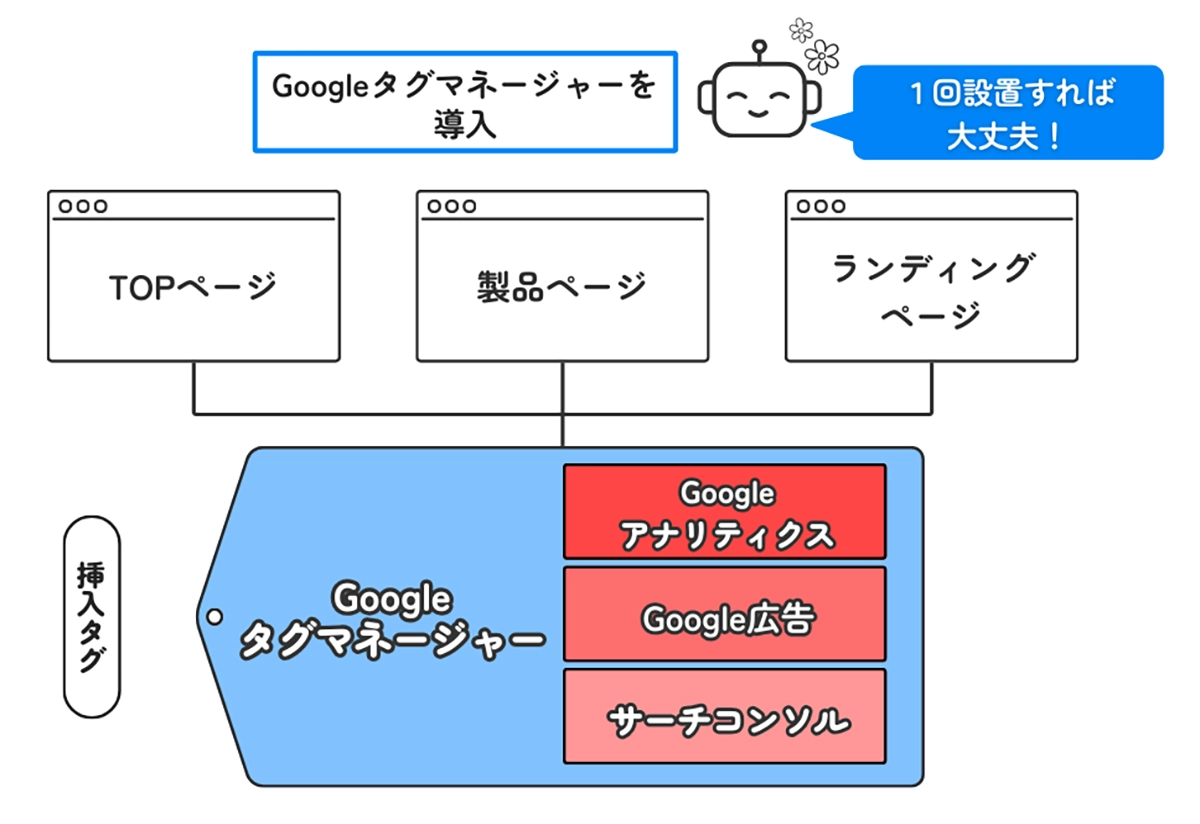
2-2.タグの設定作業が簡単である
GTMを導入するメリット2つ目は、「タグの設定作業が簡単であること」です。
先ほども記載したように、Googleタグマネージャーを利用すれば、WebサイトのHTMLコードを編集することなく、タグを設定できます。
そのためHTMLやJavaScriptなどのプログラミング言語に詳しくないマーケターやコンテンツ管理者でも、簡単にタグの追加・更新が可能です。
GTM上で簡単に追加・更新ができるので、一時的におこなう施策の効果検証にもスピーディーに対応できるでしょう。
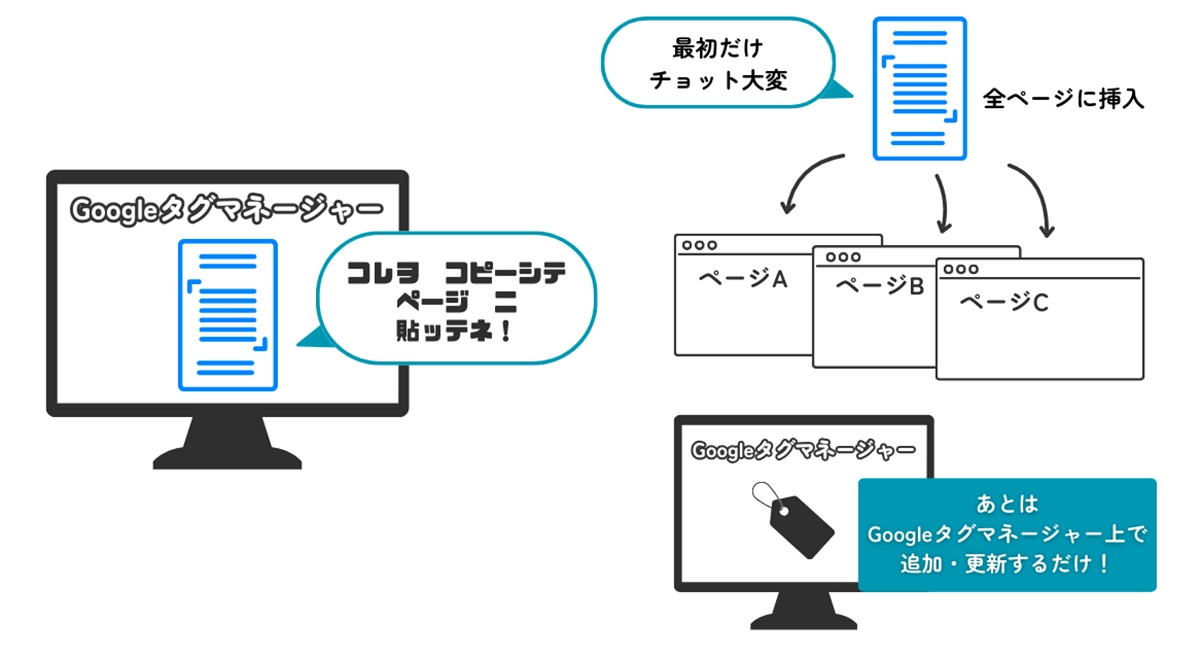
2-3.Webページの表示速度の低下を防げる
GTMを導入するメリット3つ目は「Webページの表示速度の低下を防げる」です。
Webページの表示速度の低下を防げる理由は、Googleタグマネージャーが非同期タグを用いているからです。
同期タグは、ページの読み込みを一時停止してタグの処理をおこなうのに対し、非同期タグはページの読み込みと、タグの処理を並行しておこないます。
そのためタグの設置がページの読み込み速度に影響を与えません。
複数のタグを設置しているWebサイトであれば、Googleタグマネージャーを導入するだけで、表示速度の向上が見込まれます。
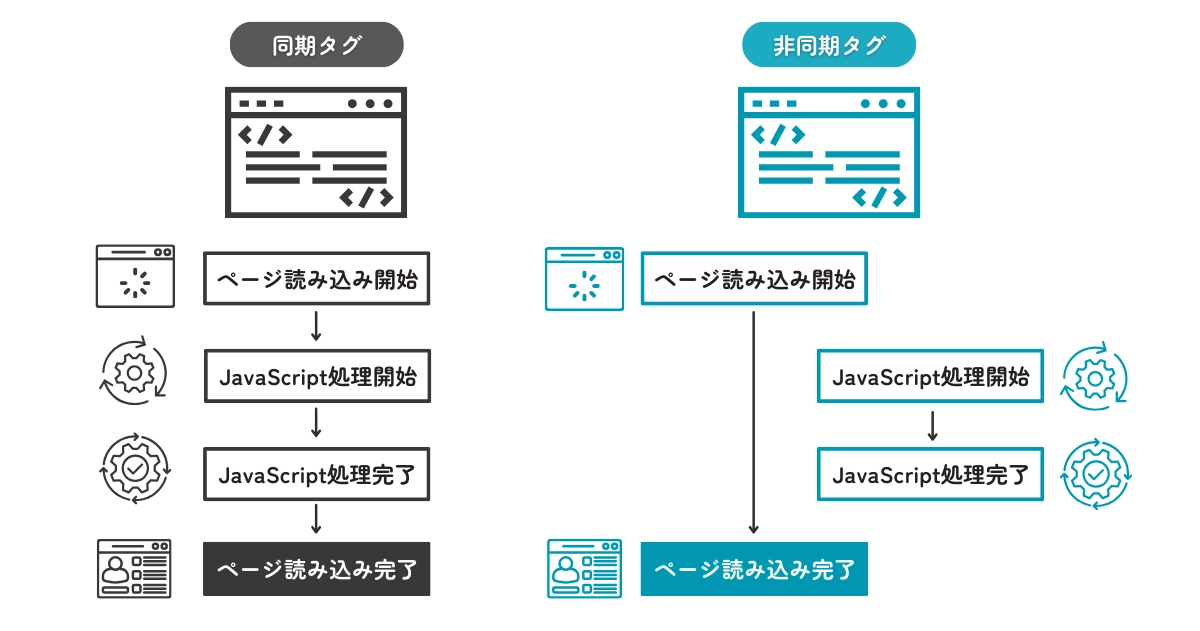
2-4.公開前のプレビュー確認やバージョン管理により、不具合対策が可能である
GTMを導入するメリット4つ目は「公開前のプレビュー確認やバージョン管理により、不具合対策が可能であること」です。
Googleタグマネージャーではタグの設定を実際のWebサイトに適用する前に、プレビューで確認できる機能が備わっています。
この機能を利用することで、タグ設定に問題がないか事前に確認でき、不具合を未然に防げます。
また以前の設定(バージョン)に簡単に戻すことが可能です。万が一トラブルが発生しても、迅速に対応できるので、安心してタグの設置をおこなえます。
次の章ではGoogleタグマネージャーの設定方法について、実際の設定画面を用いて解説します。
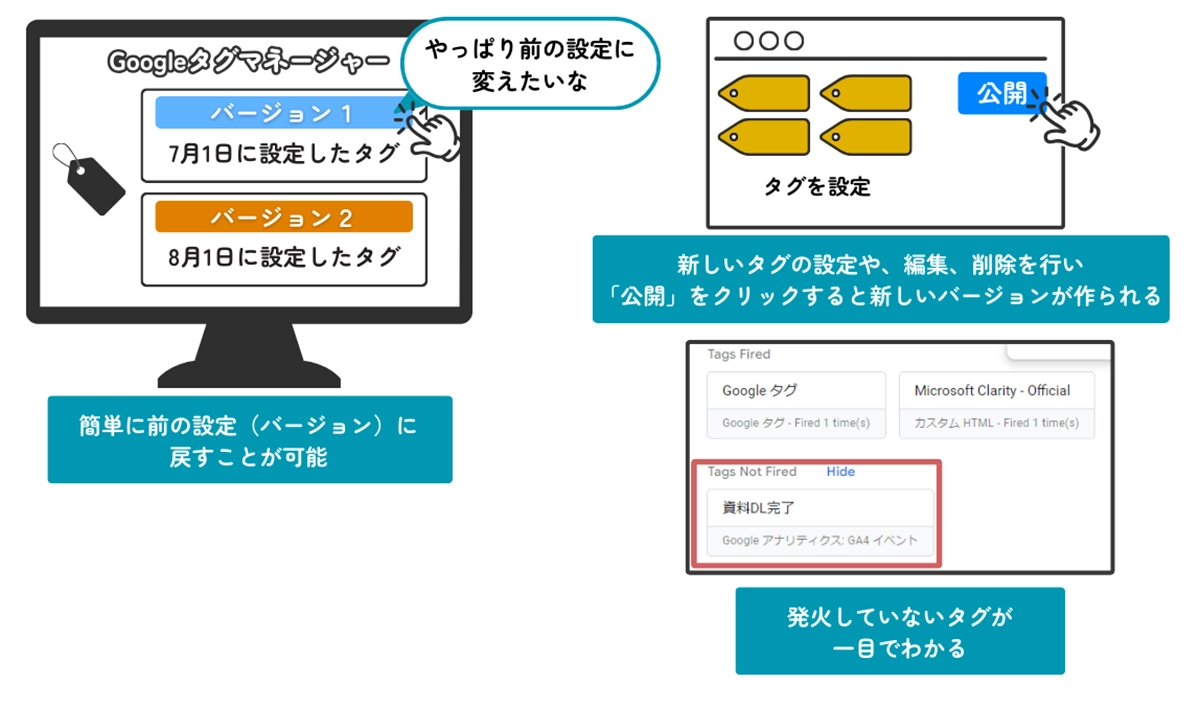
3.Googleタグマネージャーの設定方法!実際の設定画面で解説
実際にGoogleタグマネージャーを設定していきましょう。GoogelタグマネージャーとWebサイトを紐づけることから始めます。
3-1.Googleタグマネージャーアカウントを設定する
まずはGoogleタグマネージャーを利用するGoogleアカウントにログインし、Googleタグマネージャーにアクセスします。
「無料で利用する」をクリックし、コンテナを作成します。コンテナとは、タグやトリガーなどを管理するまとまりのことです。1つのコンテナごとに、Webサイトやアプリを管理します。
コンテナ名には、Googleタグマネージャーを使用するWebサイトやアプリのドメインを入力します。
ターゲットプラットフォームは、使用環境に合わせて設定します。通常のWebサイトなら「ウェブ」、アプリなら「iOS」や「Android」を選択します。
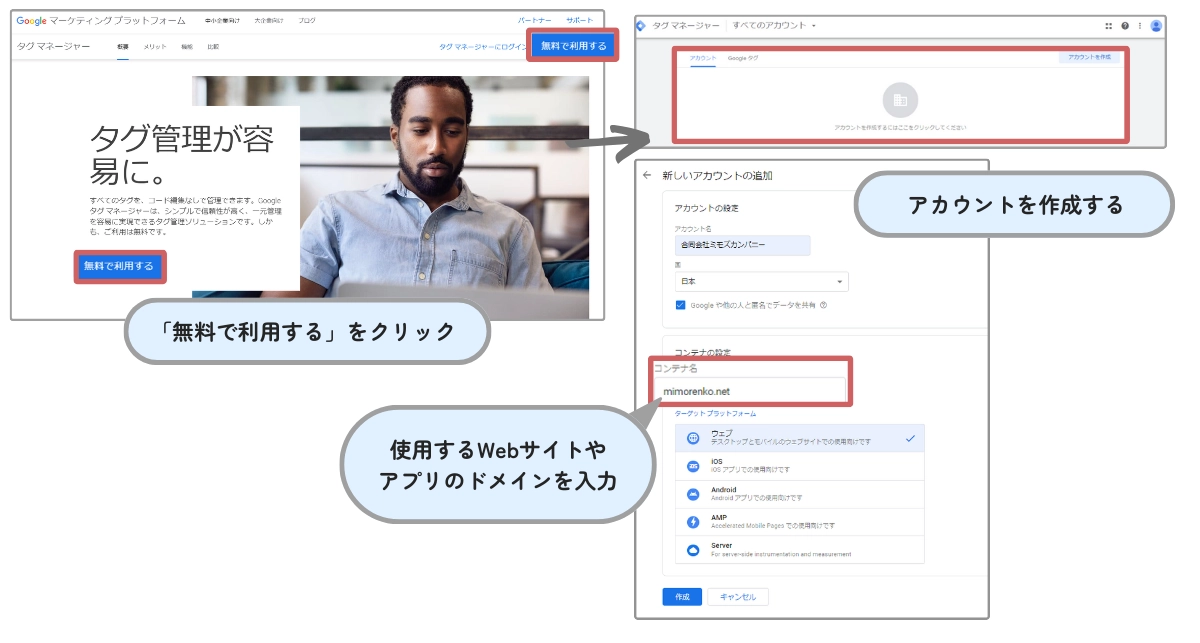
コンテナを作成すると、コードスニペットが出てくるので、WebサイトのHTML 出力のhead内とbodyの直後に設置します。
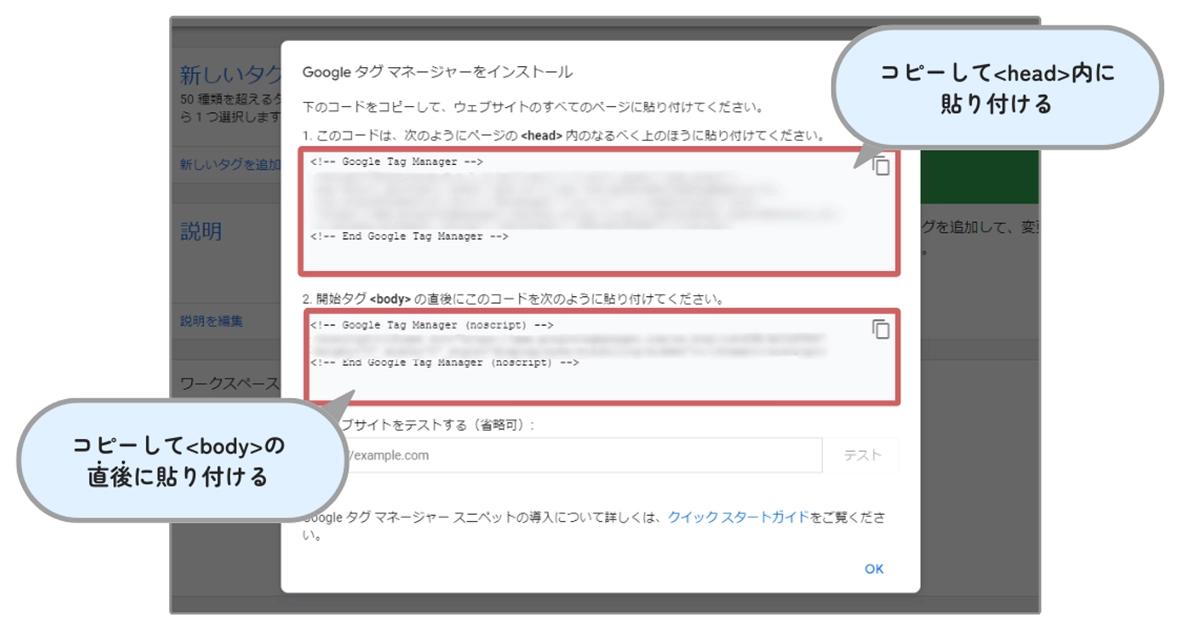
この作業をおこなえば、WebサイトとGoogleタグマネージャーの紐づけができます。
3-2.WordPressで設定する
もしWordPressを利用している場合は、プラグイン「Site Kit by Google」を利用すれば、もっと簡単にタグを設定できます。実際に見ていきましょう。
WordPressのプラグイン検索画面にいき「Site Kit by Google」をインストールします。インストール後は、プラグインを有効化しましょう。
「セットアップ開始」をクリックし、設定画面に移ります。
「Googleアカウントでログイン」をクリックします。※この時、Googleアナリティクスとの連携はおこなわないでおきます。GTMのほうでGoogleアナリティクスを設置するので、二重計測になってしまうためです。
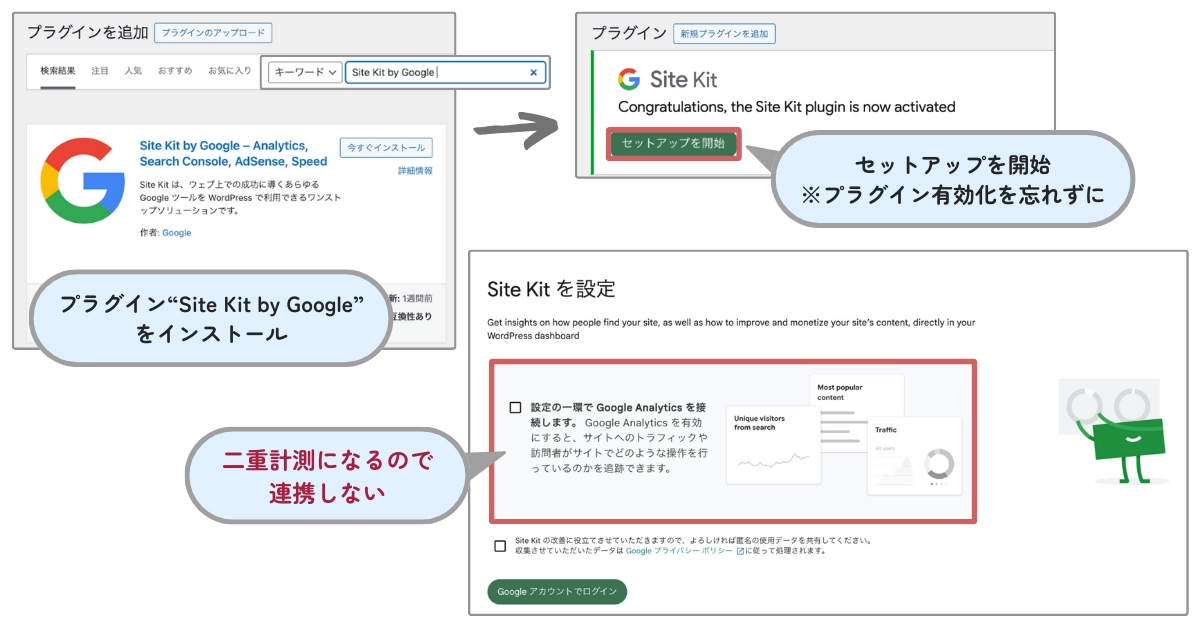
次にSite Kitがアクセスできる情報を2つとも選択し、続行を押します。
ログインができたら、画面の指示に従って設定をおこないます。以下の画面になっていれば、セットアップは完了です。
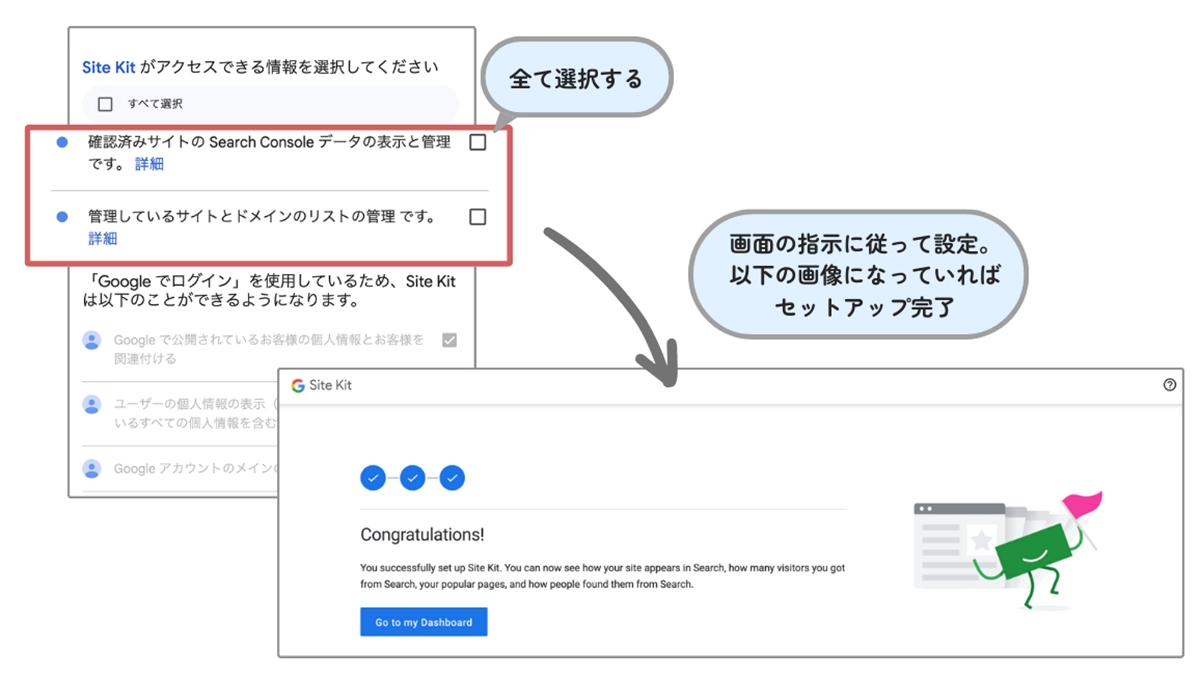
次に「Site Kit」と「GTM」の連携をおこないます。 サイドバーの「Site Kit」から「設定」→「ほかのサービスに接続」→「タグマネージャー」と選択しましょう。
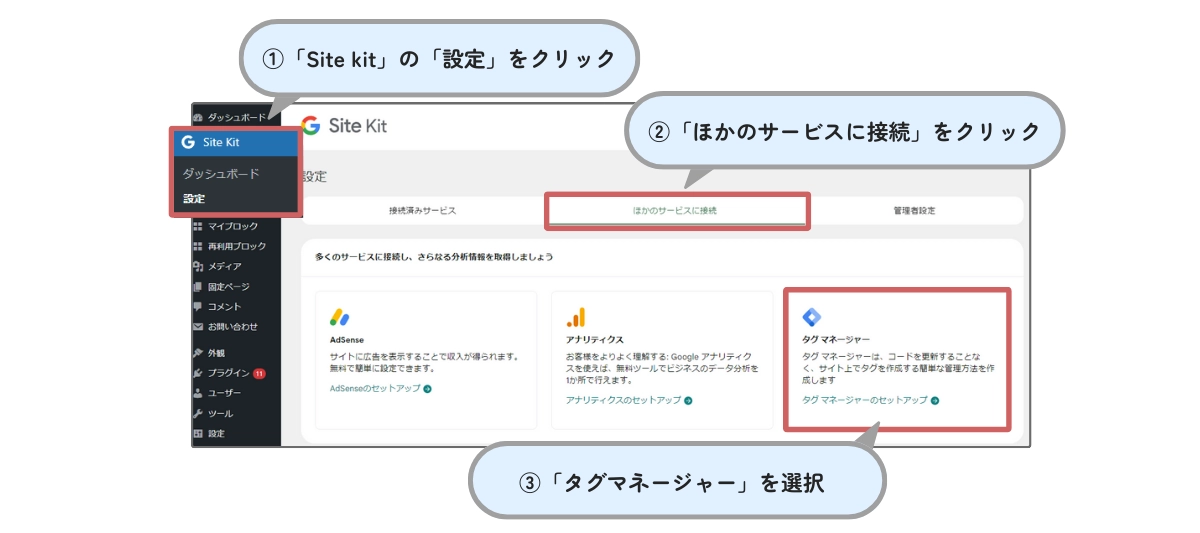
表示された画面で、先ほど設定した「アカウント」と「コンテナ」を選択します。「Site Kitでサイトにコードを設置する」を有効化し、「設定を完了」をクリックしましょう。
画像のような画面が表示されていれば、GoogelタグマネージャーとWebサイトの紐づけが完了しています。
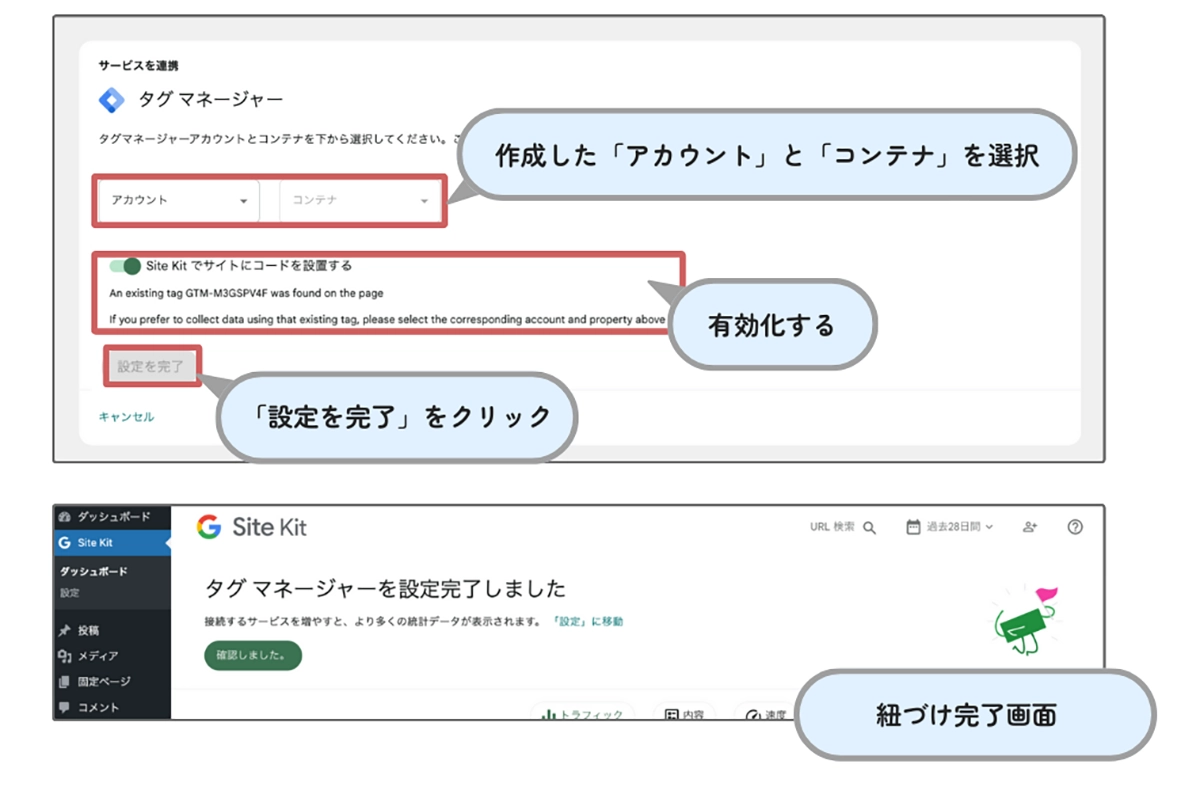
次の章では、Googleタグマネージャーを使って、GoogleアナリティクスやClarityなどのツールを設置する方法を解説します。
4.Googleタグマネージャーを使って他ツールにタグを設置
WebサイトとGoogleタグマネージャーの紐づけが完了したら、Googleタグマネージャーを使って他ツールにタグを設置します。3つのツールに設置する方法をご紹介します。
- GA4に設置
- サーチコンソールに設置
- Clarityに設置
それぞれ詳しく解説していきます。
4-1.GA4に設置
Googleが提供する無料で利用できるアクセス解析ツール「Google アナリティクス(GA4)」にタグを設置する方法を解説します。
2023年9月より、GTM内のGA4設定用のタグ「Googleアナリティクス: GA4 設定」が「Googleタグ」に自動更新されました。
今回は新しいGoogleタグを使ったGA4のタグ設定方法について解説します。
流れは以下の通りです。
- Googleアナリティクス(GA4)を設置するコンテナにアクセスする
- タグの設定をする
- トリガーの設定をする
- タグの発火のプレビューを確認する
- タグを公開する
Googleタグマネージャーの管理画面にログインします。「タグ」を選び、「新規」をクリックします。
タグの設定をクリックし、Googleアナリティクスを選択します。その後に、「Googleタグ」を選択します。
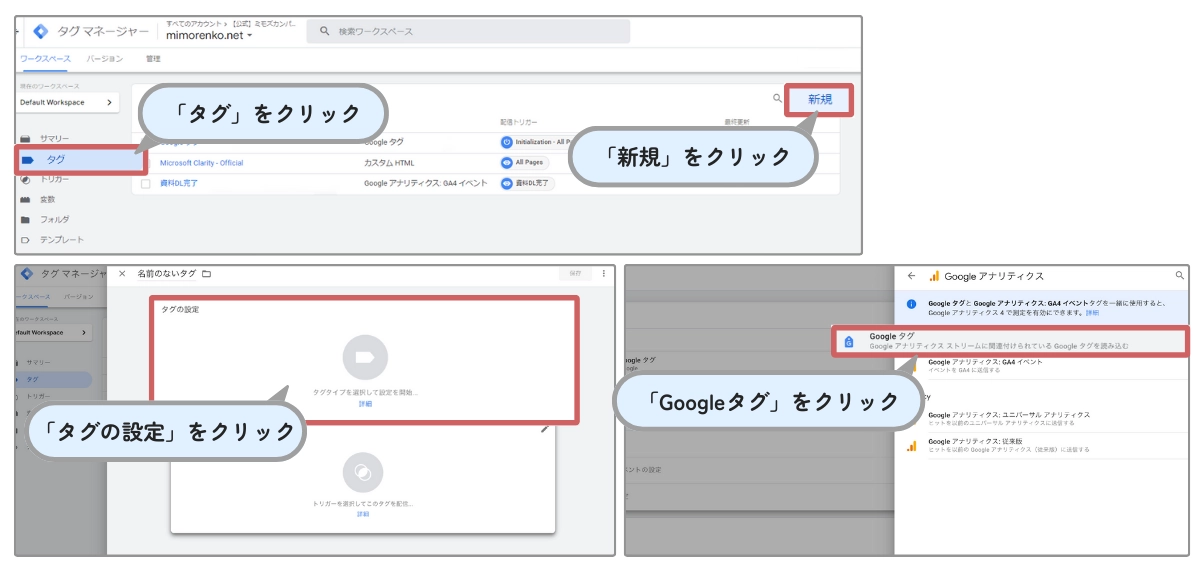
タグIDにGA4の測定IDを入力します。測定IDはGA4を開き、「管理」→「データストリーム」を選択すると確認することができます。
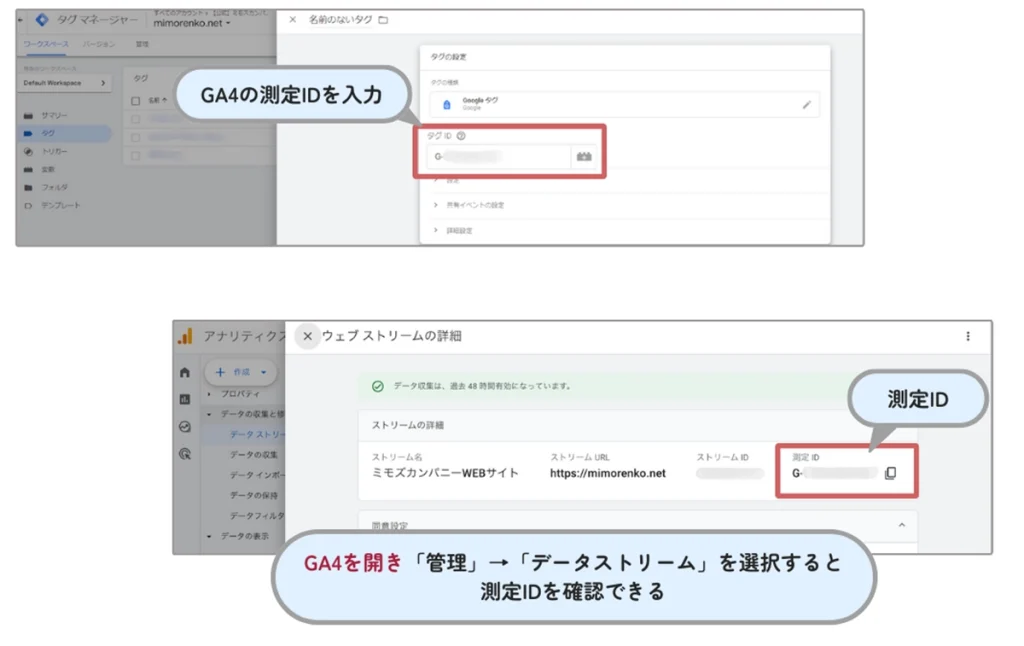
次にトリガーの設定をおこないます。トリガーは、特定のタグを配信するタイミングを決める条件のことです。トリガーには、クリック、フォームの送信、ページの読み込みなどがあります。ここでは「Initialization – All Pages(初期化)」を選択します。
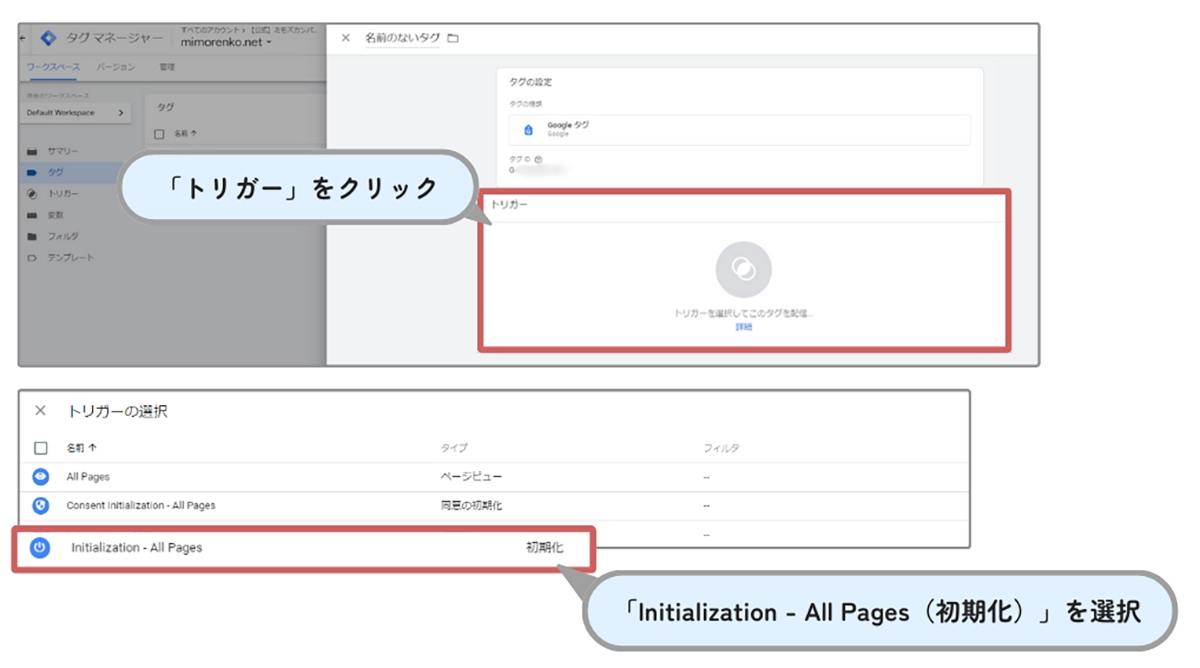
初期化を選択する理由は、早いタイミングで呼び出されるからです。初期化を選択することで、正確なデータを取得しやすくなります。
早く呼び出されるので、ユーザーがページからすぐ離脱してしまった場合にタグの発動が間に合わずに計測できないといったことを防げます。
トリガーの設定が完了したら、タグ名を記載し、保存をすれば完了です。
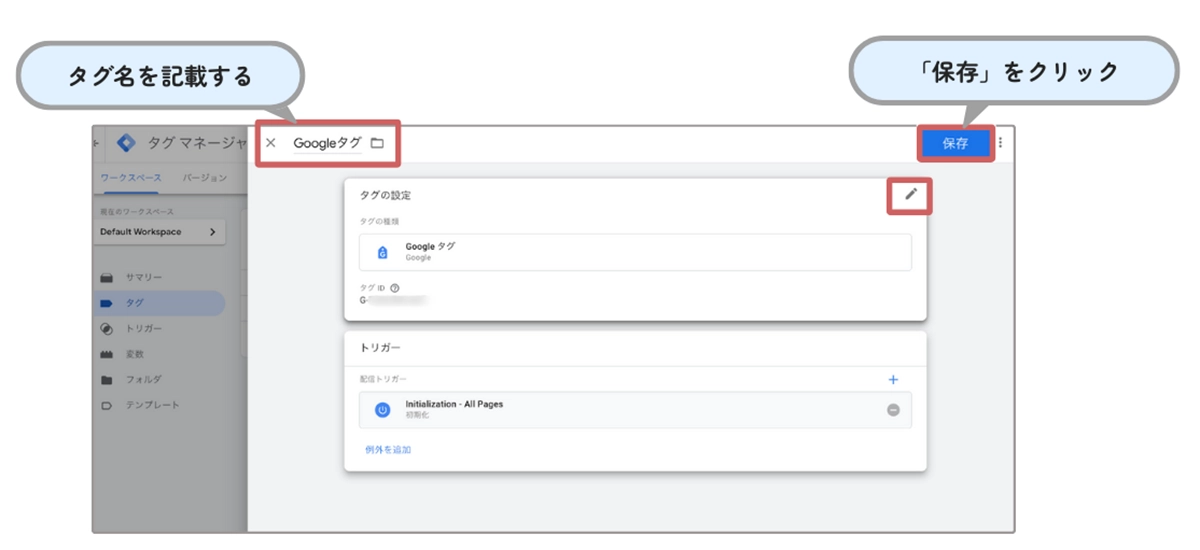
ここまでの設定ができたら、右上にあるプレビューモードを利用して、一度動作確認をします。
先ほど作成した「Googlタグ」が「Tags Fired」の中に表示されていれば、正しく設置できていることになります。「Not Fired」に分類されている場合は、なんらかの設定を間違えている可能性が高いです。
正しくタグが反映されているかチェックし、必要に応じて修正するようにしましょう。
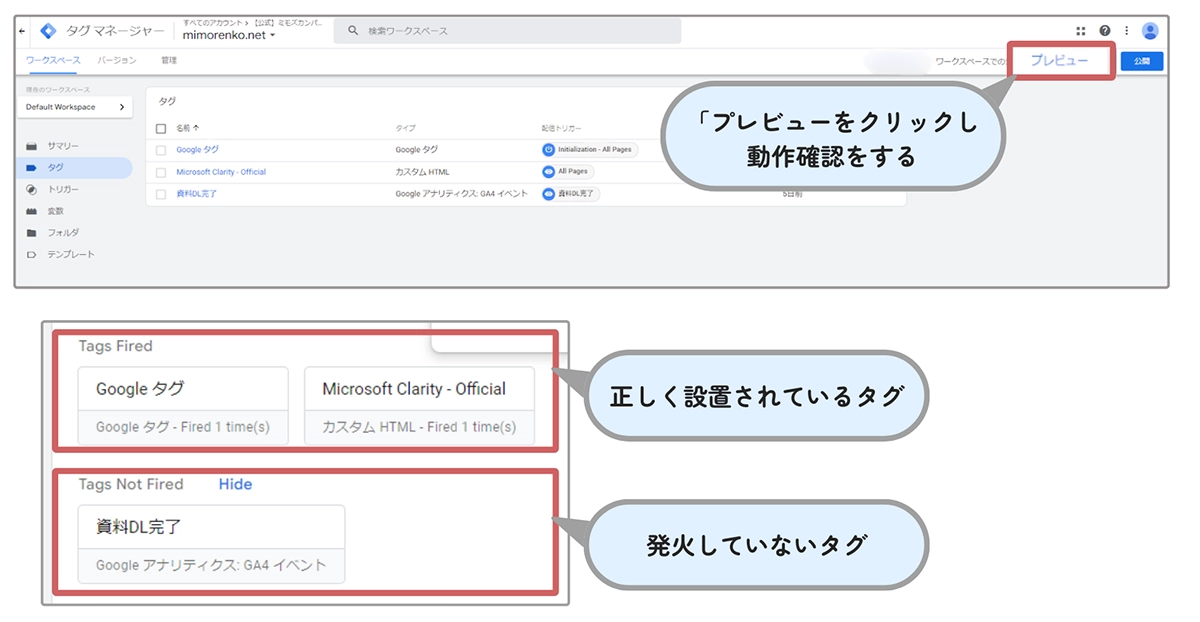
プレビューの結果、問題がなければ「公開」をクリックして、実際に公開します。
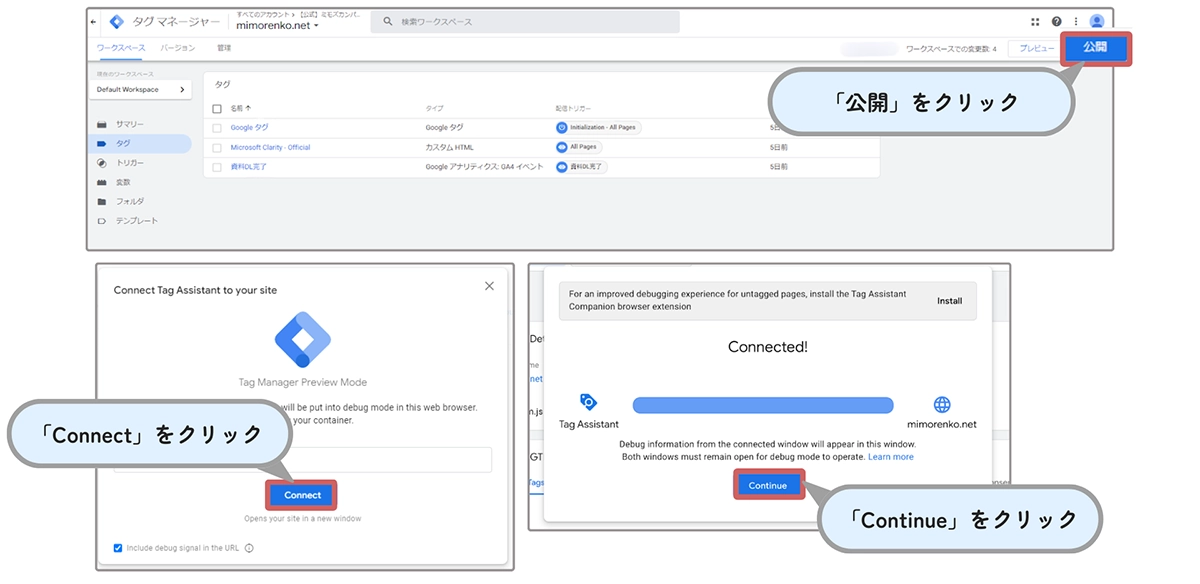
公開が完了したら、Googleアナリティクスの管理画面を開き、左メニューから「レポート」を選択し、「リアルタイム」を開きます。
担当者が実際にサイトにアクセスし、GA4上の「過去30分間のユーザー」に反映されているか、チェックします。
問題なく数値が反映されていれば、GA4に設置が正しくできていることになります。
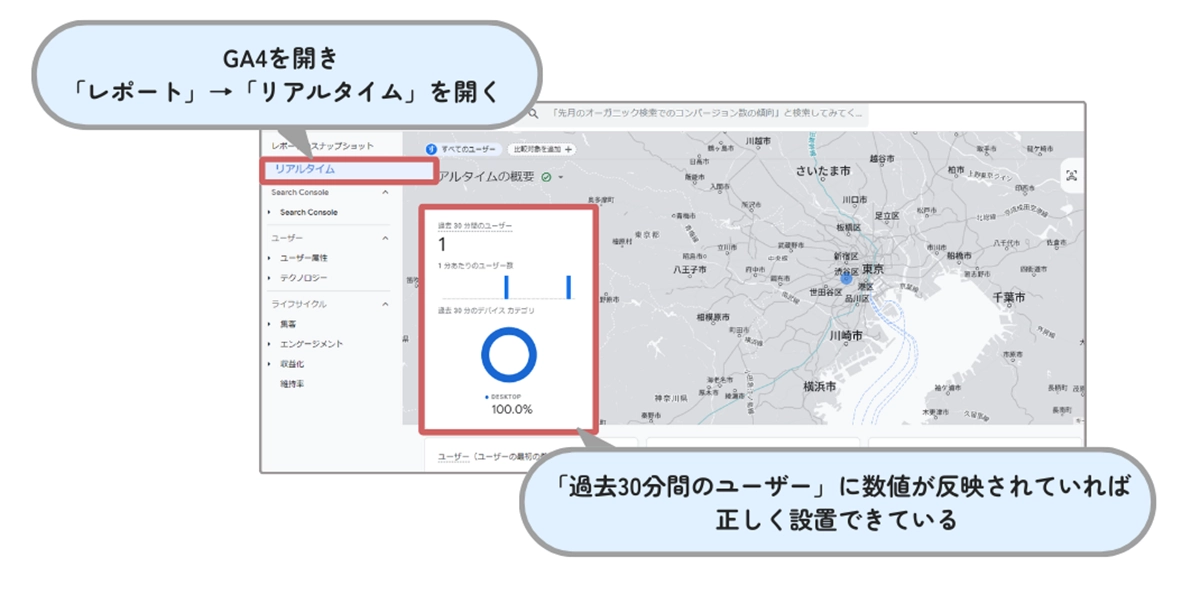
次の章では、GTMタグをサーチコンソールに設置する方法を解説します。
4-2.サーチコンソールに設置
Webサイトのパフォーマンスを分析できるツール「サーチコンソール」にタグを設置する方法を解説します。
サーチコンソールにログインし、今すぐ開始を選択します。URLプレフィックスにサイトのURLを入力して「続行」を選択します。
「Googleタグマネージャー」を選択します。確認を押せば完了です。
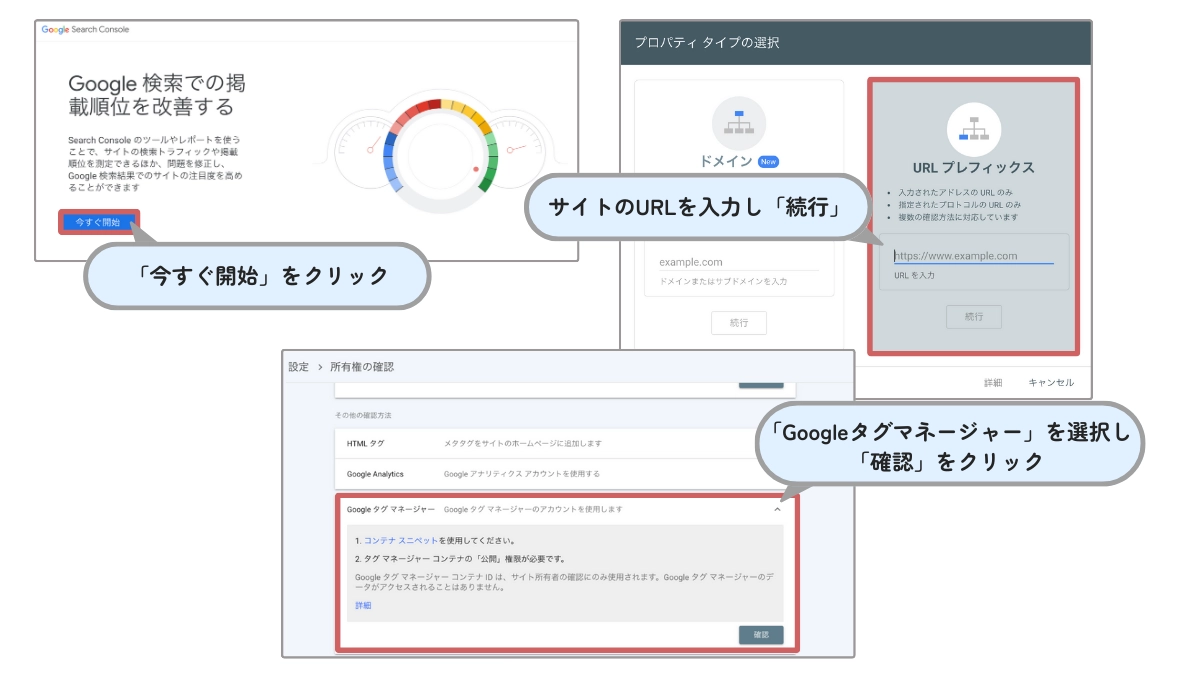
次はGTMタグをClarityに設置する方法を解説します。
4-3.Clarityに設置
ClarityはMicrosoft 社が提供している無料のヒートマップツールです。Webサイトのコンバージョン率向上に欠かせないツールのひとつです。
それではClarityにタグを設置する方法を解説します。
まずはClarityにログインします。新しいプロジェクトを選択します。
WebサイトのURLと名前を入力し、新しいプロジェクトを追加します。
今回はミモズカンパニーWEBとhttps://mimorenko.net/を入力します。(サイト名とご自身が使うサイトのURLを入力してください。)
セットアップの開始をクリックします。今すぐ繋がりを申請をクリック。
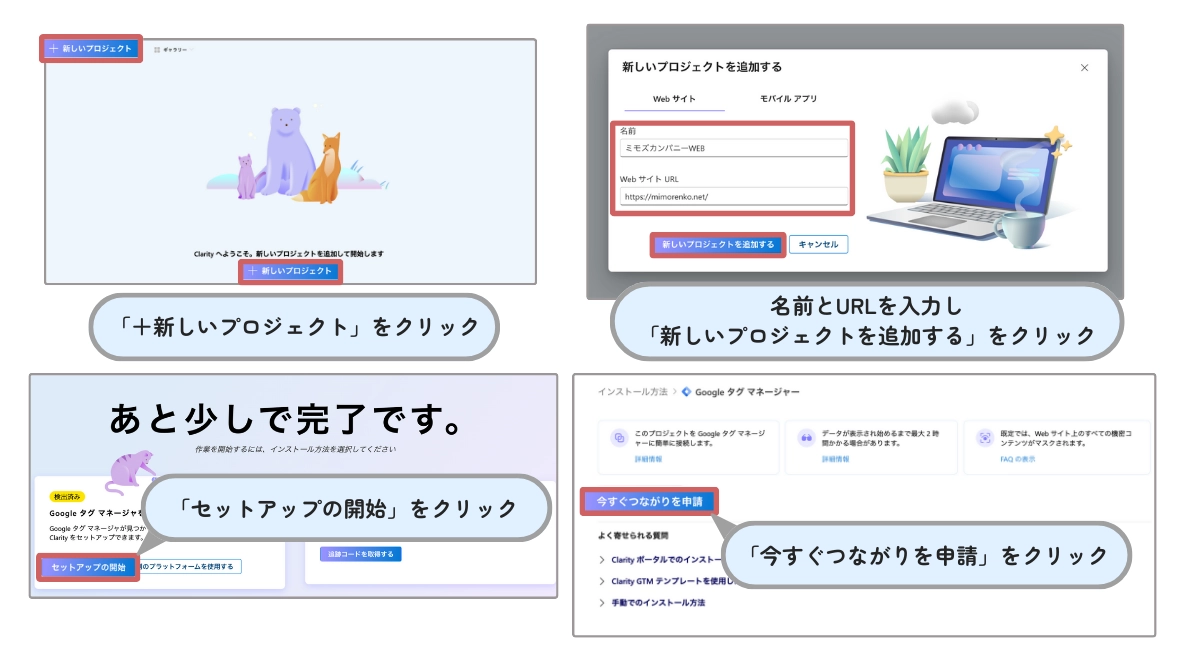
Googleのログイン画面が出てくるのでログインします。Clarityがアクセスできる情報を3つとも選択し、続行を押します。
アカウントとコンテナを選択します。作成と発行をおこない、最後にGTMのステータスが「ログイン済」になっていれば完了です。
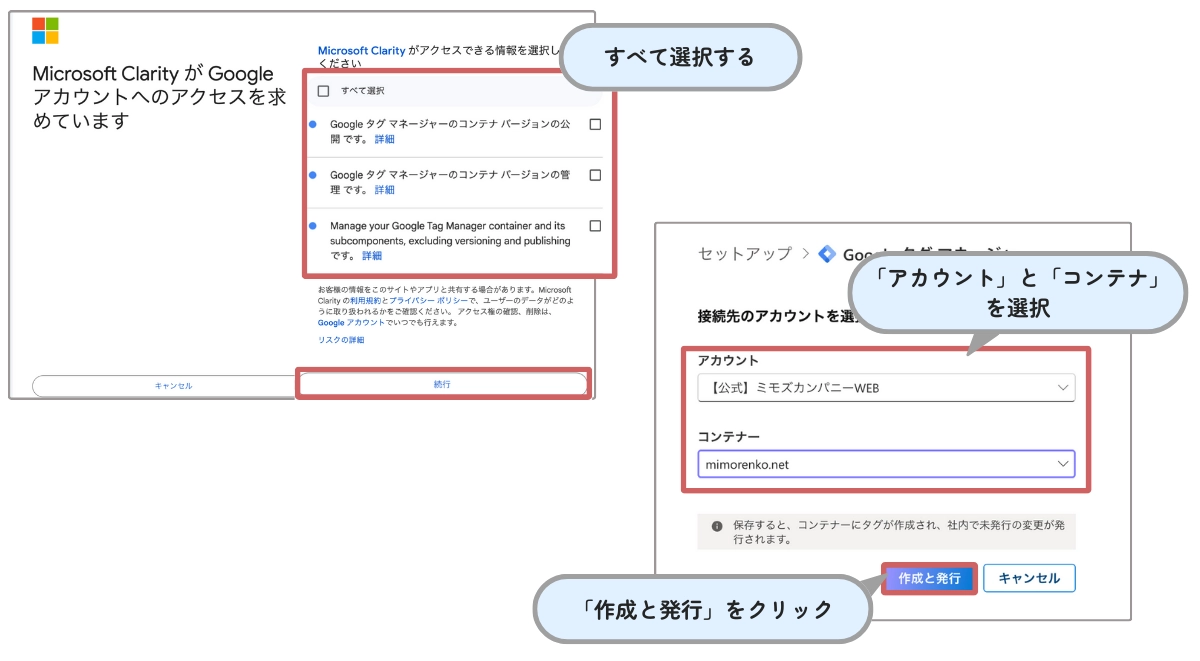
次の章ではGoogleタグマネージャーを使って、実際にイベントを計測していきます。
5.Googleタグマネージャーを使ってイベントを計測
実際にGoogleタグマネージャーを使ってイベントを計測してみます。設定画面を見せつつ解説しますので、ぜひ参考にしてください。
今回はミモズ式でのホワイトペーパーのダウンロードをイベント計測の例として、タグの設定を行ないます。
例:「成果が出るコンテンツマーケティングの実践ガイド」のホワイトペーパーがどれくらいダウンロードされたかを計測する
- イベントタグを設定
- トリガーを作成
- プレビュー
- 確認、検証
- 公開
まずはGTMでタグ設定をおこないます。今回は以下の条件で進めます。
- 「成果が出るコンテンツマーケティングの実践ガイド」の資料DLをコンバージョンに設定
- 資料DLの定義は「資料ダウンロード 申請完了」のページが表示されること
- 「資料ダウンロード 申請完了」ページのURLは「https://mimorenko.net/media/dlform_complete」とする
タグ設定の前に、まずはトリガーを設定します。
「トリガータイプ」の項目を「ページビュー」にします。その後に「トリガーの発生場所」の項目は「一部のページビュー」を選択します。
次に「イベント発生時にこれらすべての条件がtrueの場合にこのトリガーを配信します」という項目があるので、「Page URL」「含む」「/media/dlform_complete」を入力します。
つまりDLが完了した際に表示されるページをトリガーに設定します。ご自身のサイトで、CVを計測したい場合は、最後に表示されるWebページのURLを入力するイメージです。
トリガー設定が完了したので、トリガー名を変更し、保存をすれば完了です。
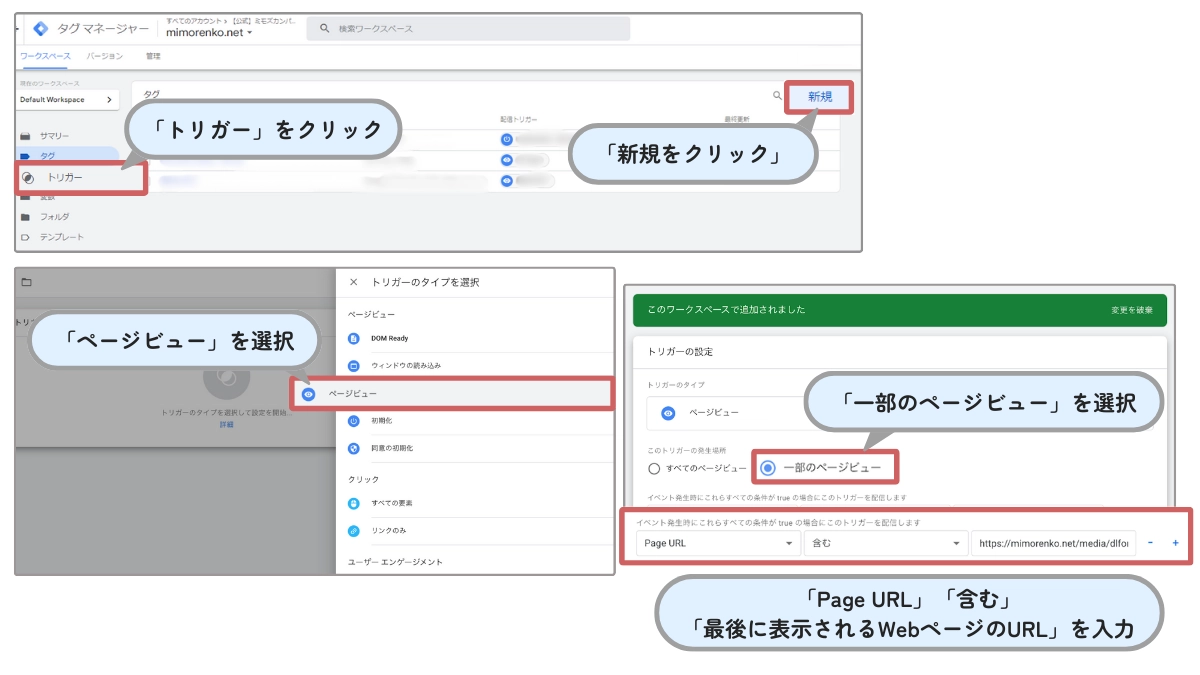
次にタグを設定していきます。
まずは新規でタグを追加します。タグの種類は「Google アナリティクス: GA4 イベント」を選択します。
測定IDを入力します。測定IDの調べ方はこちらを参考にしてください。
測定ID入力後「このコンテナで Google タグが見つかりました」と記載があれば、問題なく設定できています。
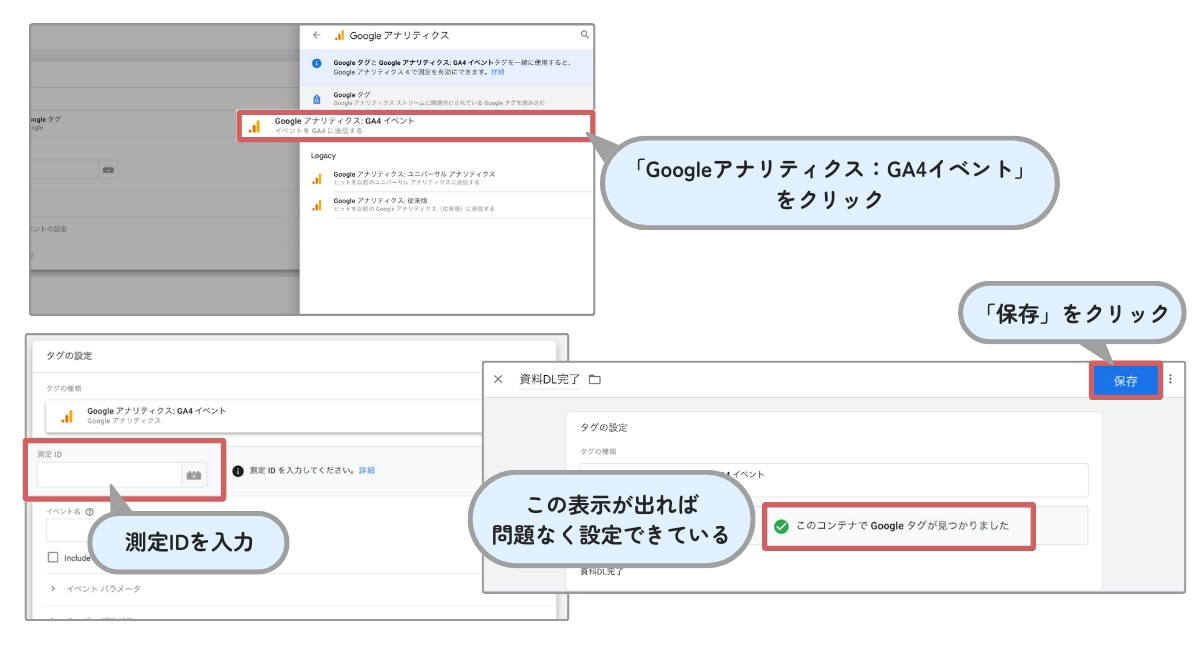
次に先ほど設定したタグに、トリガーを設定していきます。トリガーの選択画面を押すと「資料DL完了」の項目があるので、選択します。保存をクリックしたら設定は完了です。
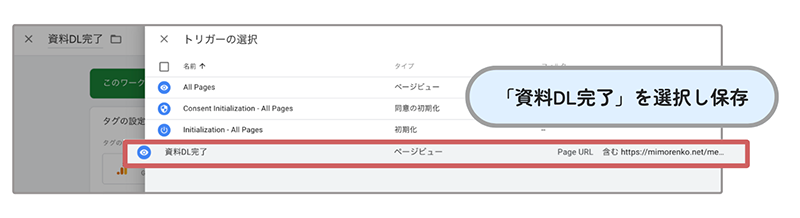
次に実際に正しく設定されているかプレビュー画面で確認します。
まずはGTMの管理画面上の右上にある「プレビュー」をクリックします。そうすると画像のような画面が出てきます。ご自身のWebサイトURLを入力し、「Connect」をクリックします。
新しいタブで先ほど入力したURLのサイトが開かれます。右下にTag Assistantが表示されます。
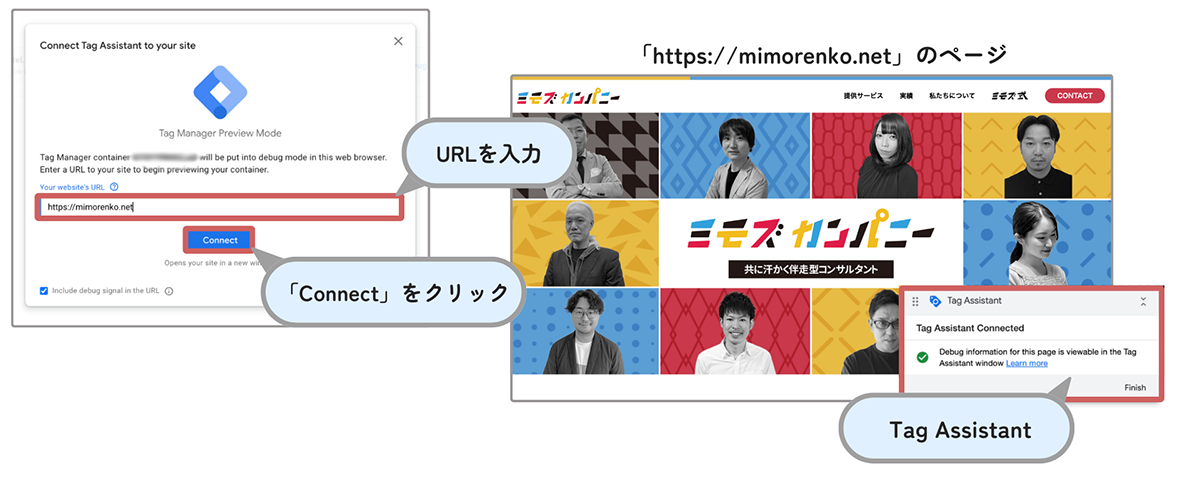
Google Tag Assistantのタブに戻ると画像のような「Connected!」が中央に表示されている画面が表示されます。
この段階では、先ほど作成したタグ「資料DL完了」は「Tags Not Fired」に含まれているはずです。
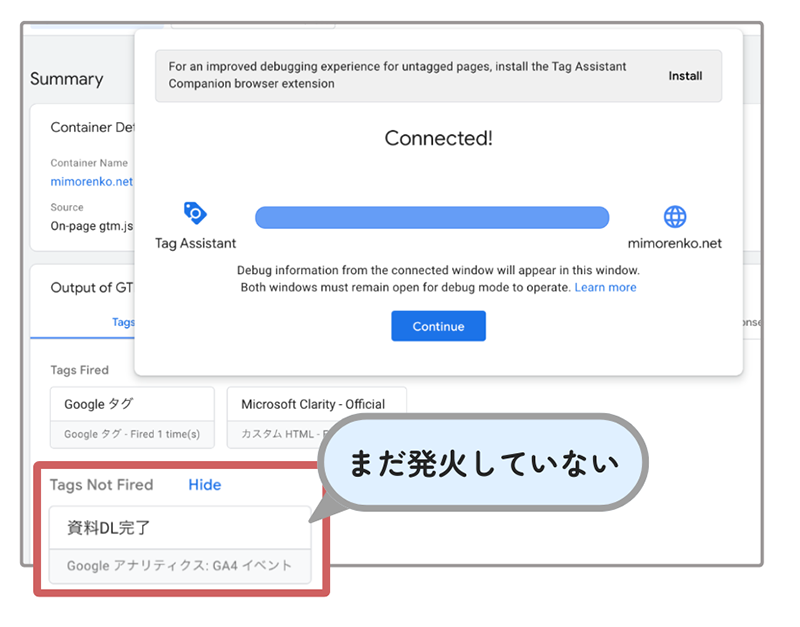
資料DL後に表示されるページ(https://mimorenko.net/media/dlform_complete)をプレビューで開き、「資料DL完了」が「Tagst Fired」に含まれていれば、タグの発火が確認できたことになります。
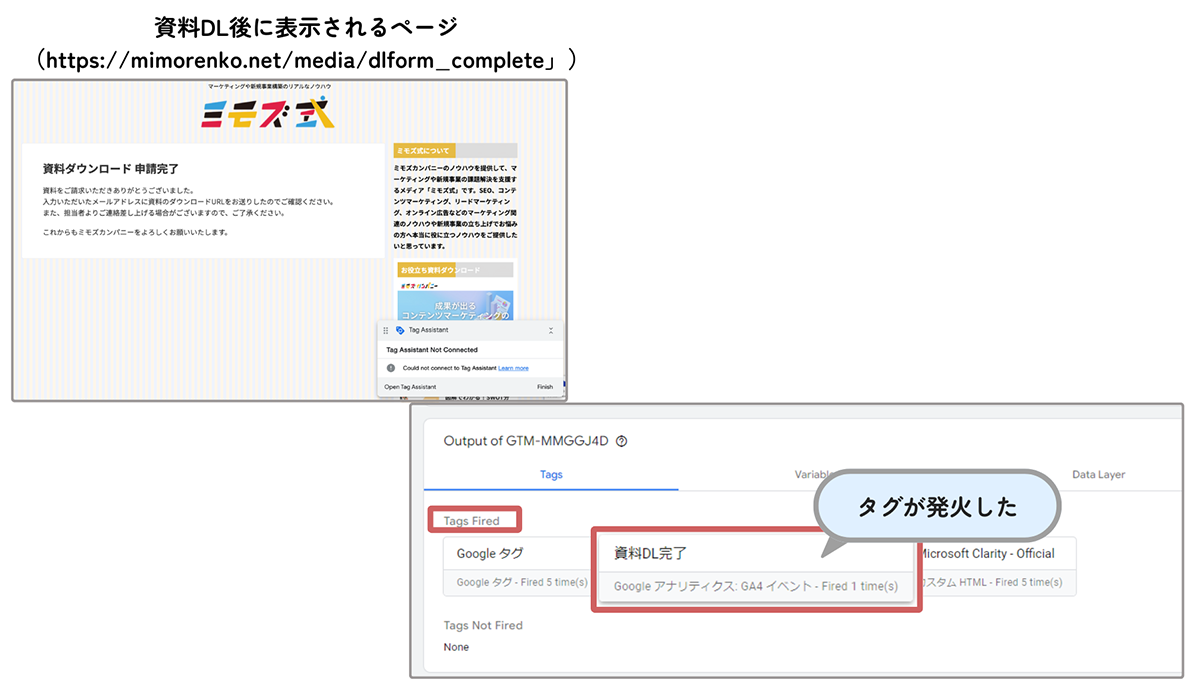
次の章では、Googleタグマネージャーを設定する際の注意点についてお伝えします。
6.Googleタグマネージャーの設定の注意点
Googleタグマネージャーを設定する際にいくつか注意点があります。注意点は以下の4通りです。
- 公開漏れを防ぐ
- タグの削除漏れによる二重計上を防ぐ
- タグを設定するコンテナを間違えないようにする
- 権限の付与設定を間違えないようにする
設定の際の注意点を事前に確認しておきましょう。それぞれ1つずつ詳しく解説していきます。
6-1.公開漏れを防ぐ
Googleタグマネージャーの設定における注意点1つ目は、「公開漏れを防ぐこと」です。Googleタグマネージャーでタグを追加や更新した際は、変更が正しくWebサイトに反映されるように公開を忘れずおこないましょう。
公開漏れがあると、正確なデータ収集や追跡ができなくなります。プレビュー画面で動作を確認した後は公開を忘れずにおこない、反映されているか確認するようにしてください。
6-2.タグの削除漏れによる二重計上を防ぐ
Googleタグマネージャーの設定における注意点2つ目は、「タグの削除漏れによる二重計上を防ぐこと」です。Googleタグマネージャーを導入する際に、既にWebサイトにGoogleアナリティクスのタグが直接埋め込まれている場合は、既に埋め込まれているタグを削除する必要があります。
削除しないと、Googleアナリティクスのデータが二重に計測されてしまうためです。Googleタグマネージャーのタグを設置する際に、既に該当タグが直接埋め込まれている際は、忘れずに削除するようにしましょう。
また二重計上を防ぐと同時に、既存のタグを削除してからGoogleタグマネージャーで新たにタグを設置する際は、データ欠損のリスクがあることも把握しておきましょう。新しいタグがアクティブになり、データ計測が開始するまでの間は、データが計測できない空白期間があります。
この空白期間の影響を受けないようにするために、アクセスの少ない時間帯や時期を狙って設置するのがいいでしょう。例えばBtoB企業であれば土日や祝日、BtoC企業であれば平日、といったように、アクセスが明確に減少する時間帯で移行作業をおこなうと、データ欠損の影響を最小限に抑えることができます。
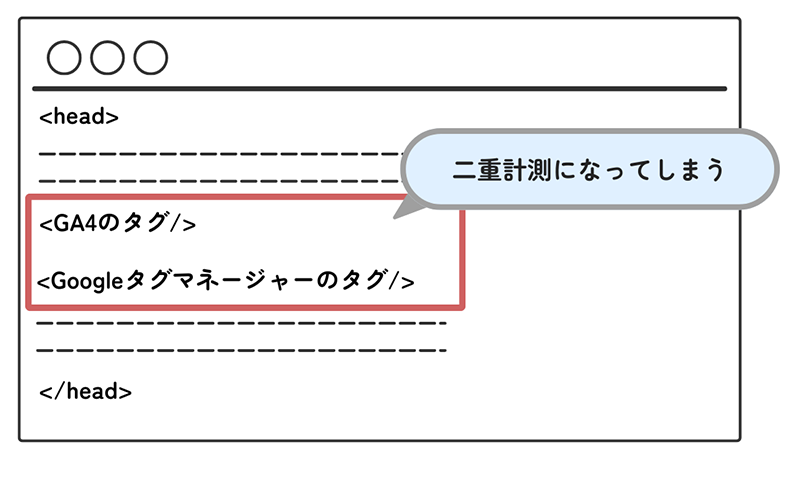
6-3.タグを設定するコンテナを間違えないようにする
Googleタグマネージャーの設定における注意点3つ目は、「タグを設定するコンテナを間違えないようにすること」です。GTMではWebサイトやアプリごとに「コンテナ」と呼ばれる、タグを管理するグループを作成します。
間違えて別のコンテナにタグを設定してしまうと、データ収集が正しくおこなわれません。複数サイトを運営している場合は、注意が必要です。タグを設置する前に、コンテナをしっかり確認し、公開前にプレビューで動作チェックするようにしましょう。
6-4.権限の付与設定を間違えないようにする
Googleタグマネージャーの設定における注意点4つ目は、「権限の付与設定を間違えないようにすること」です。GTMでは、ユーザーに対して異なるレベルのアクセス権限を設定できます。
権限の種類によって下記項目が制限されます。
- 閲覧
- 作成や編集
- バージョンの変更
- 公開
適切な権限の設定をおこなわないと、間違ったタグの設定や削除・変更のリスクが高まり、トラブルにつながる可能性もあります。そのため各ユーザーの役割と必要性を考慮し、適切な権限を慎重に設定しましょう。
自社内だけでなく外部の方にGTMの設定を依頼する際も注意が必要です。不必要に高い権限を与えないようにしましょう。
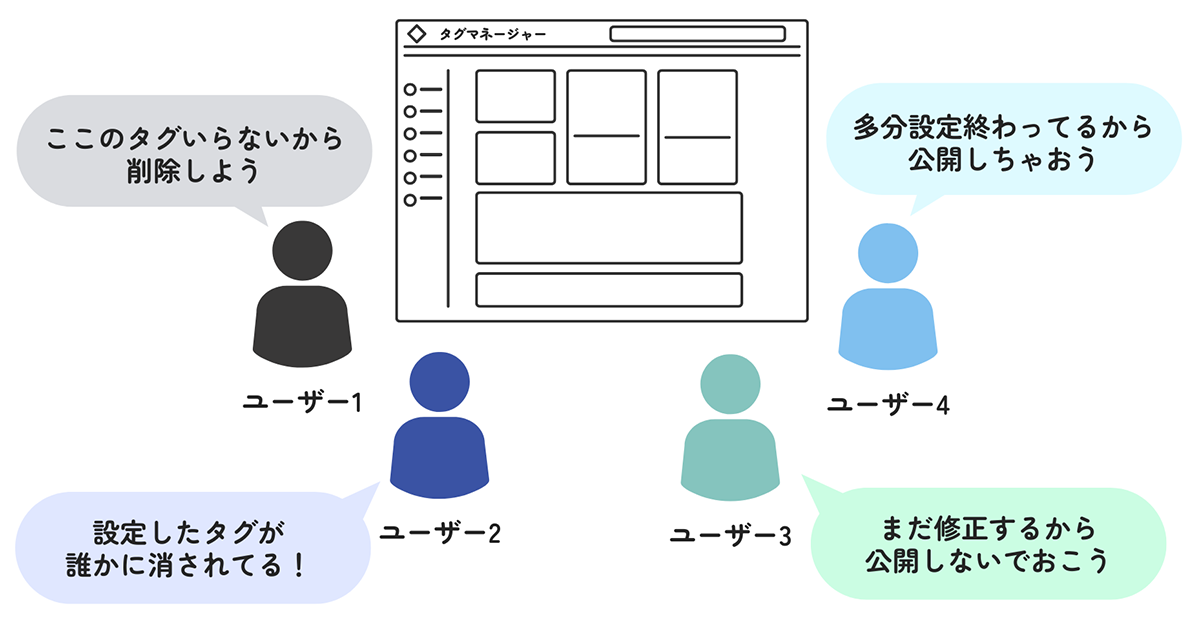
7.まとめ
本記事ではGoogleタグマネージャー(GTM)の仕組みや導入するメリット・実際の使い方・使用する上での注意点について解説してきました。
Googleタグマネージャーは、タグの設置や編集を一元管理できるので、Webマーケティングをおこなう上で、おすすめのツールです。
一度導入してしまえば、管理や修正にかかる時間を削減できるので、業務効率化につながります。
Googleタグマネージャーを初めて利用する際は、出てくる用語も多く、初期設定が何行程もあり、難しく感じるかもしれません。
本記事で解説した設定方法を参考に実際にGoogleタグマネージャーを設定してみてください。Googleタグマネージャーの使い方をマスターして、自社サイトやホームページのアクセス解析をしてみましょう。

月間600万PVのモノ系メディア企業にてWebサイト運営に従事。独立後は、toB・toC問わず幅広いジャンルのSEOコンテンツ制作をおこなう。特に得意なジャンルは人材・転職・ビジネス・教育。SEO対策以外にもSNS運用や広報支援と幅広く活動中。