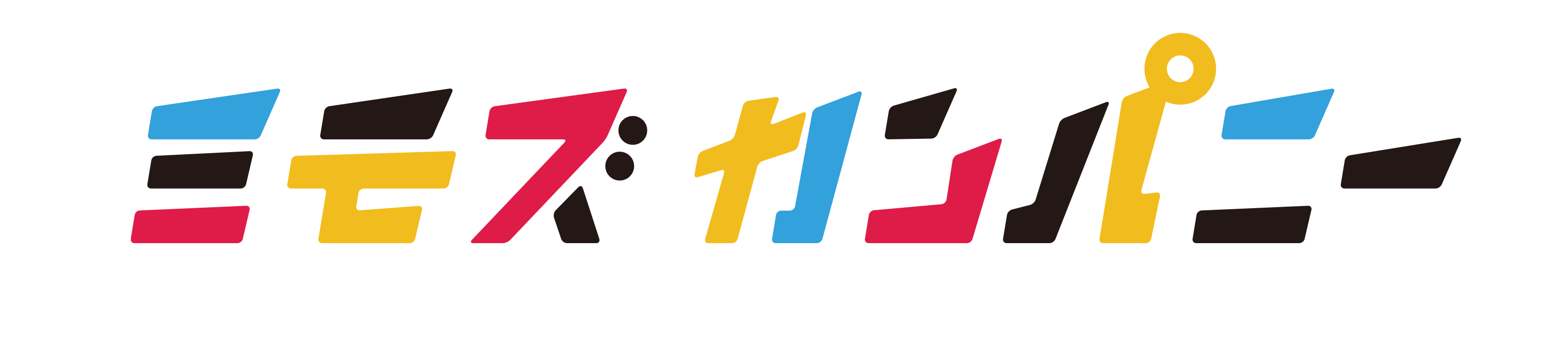ビジネスを戦略的に成長させるためには、Webサイトのアクセス情報のデータ分析が非常に重要です。
そのためには情報をレポートにまとめ、可視化することで客観的な視点から今後の戦略を練る必要があります。
しかし、スプレッドシートやエクセルなどを使って、手動でグラフを作成すると、作成や更新にも時間と手間がかかりますよね。こんな時に、役に立つのが本記事のテーマであるLooker Studio(ルッカースタジオ)です。
Looker StudioはGoogleアカウントを持っていれば無料で利用でき、Googleアナリティクスやスプレッドシートなど800以上のデータソースに接続できます。
直感的な操作で簡単にレポートやダッシュボードを作成でき、多くの企業においてデータ分析や、データを活用した共同作業に活用されています。
ただ、Looker Studioは操作に独特な部分があるため、初めての方は使い方が分からず戸惑うことも少なくありません。
そこで本記事では、Looker Studioの概要について簡単に説明した上で、実践的な使い方を図解入りで解説していきます。
テンプレートの使い方やGA4やスプレッドシートとの連携方法など、ビジネスの現場で必要になる内容を解説しており、すぐに実務で活かせるようになっています。
ぜひ最後まで目を通して見てください。
Looker Studioの使い方で、お悩みですか?
こんなお悩みがございましたら、ぜひご相談ください。
- Looker Studioを使ってWebサイトの分析を行いたい。サイトへの自然流入kwやリードの獲得経路を知りたい。
- 注文商品や売上などの実績を手軽にチェックしたい。広告実績データを毎日レポートして欲しい。
「サイト分析レポート」なら、毎日手元にデータが届きます。貴サイトのレポートを無料で作成しますので、ぜひご利用ください。
1.Looker Studioの概要
1-1.Looker Studioとは?
Looker StudioとはGoogleが提供する、BI(ビジネスインテリジェンス)ツールです。
さまざまなデータソースと接続し、取得した情報をグラフやレポートによって可視化できます。直感的な操作でレポート作成ができるので、データ分析が格段に手軽になります。
Googleのアカウントを持っていればだれでも完全無料で、GoogleアナリティクスやSearch Console、スプレッドシートなど、さまざまなデータソースと接続できます。権限が付与されたユーザーであれば、どこからでも情報の確認や編集ができ、社内でのデータ共有が容易になります。
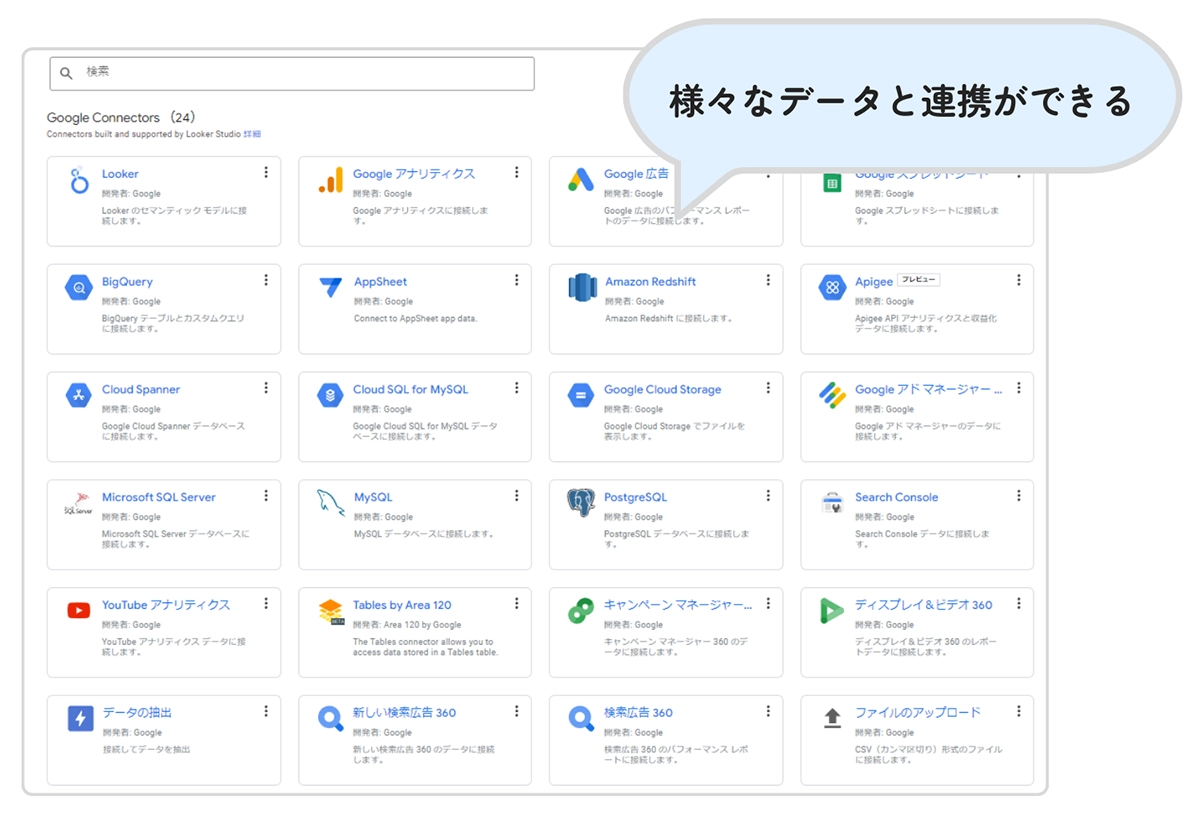
1-2.Googleデータポータルとの違い
Googleデータポータルは、現在のLooker Studioがリニューアルされる前の名称です。
以前Googleから提供されていた、データ分析用のツール「Googleデータポータル」がLooker製品と統合され、より高度な機能を持つLooker Studioとしてリニューアルされ、リリースされました。これに伴い、名称も変更されています。
Googleデータポータルと比べて、Looker Studioは分析機能やセキュリティなど、様々な面での機能がより高度になっています。
GoogleデータポータルからLooker Studioになったことで、より高度なBIツールとして生まれ変わったといえます。
1-3.Looker Studioで何ができる?
Looker Studioでできることとして、以下の点が挙げられます。
- データを統合する:様々なデータソースに散らばったデータを一か所にまとめ、一つのダッシュボードで閲覧・分析ができる。
- リアルタイムでのデータ確認:一元化されたデータはすべてリアルタイムで更新されるので、一目で常に最新情報を確認できる。
- 社内や取引先とのデータ共有:作成したレポートやダッシュボードを簡単に共有できる。
これらのことができるので、様々なツールの管理画面にログインしデータを確認する必要がなくなり、データチェックの手間がなくなります。
また、管理画面を見ないような他部門や事業責任者に対しても、レポートをメールで自動的に配信する設定をすれば、KPIを共有できるようになります。
Looker Studioの導入により、データ主体での意思決定がしやすくなり、ビジネスの成長が加速しやすくなるでしょう。
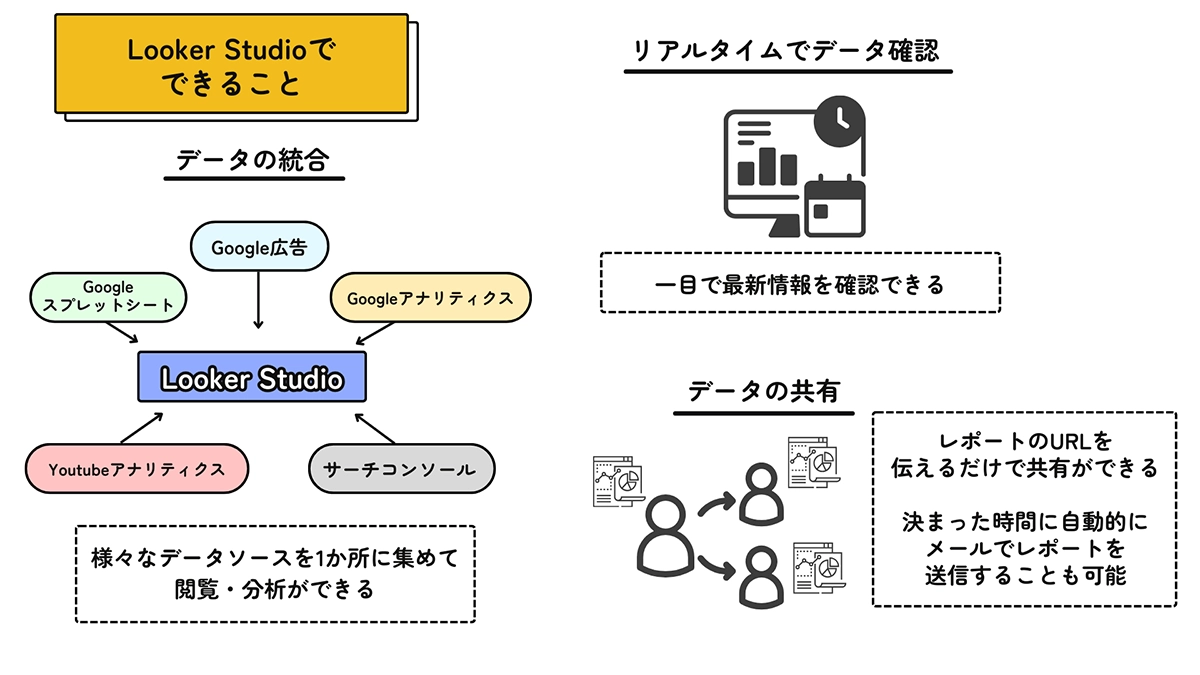
2.Looker Studioのメリット・デメリット
2-1.Looker Studioのメリット
2-1-1.無料で利用できる
Looker Studioの大きなメリットとして、完全無料での利用が可能である点が挙げられます。BIツールの多くが有料ですが、Looker StudioはGoogleアカウントさえあればすべての機能が無料で使えます。
スタートアップから大企業までコストを気にせずにツールを利用できるのは、大きな利点といえます。
2-1-2.簡単に様々なレポートを作成できる
Looker Studioは、Google Analytics、Google Adsなど、800種類以上のサービスとの連携が可能です。
Googleが提供するサービスを中心に、Webサイト運営の際に使用されるツールの多くが連携の対象となっています。
プログラミングや追加のソフトウェアは使用せず、ドラッグ&ドロップの簡単な操作のみでレポート作成できます。
2-1-3.レポート作成の工数を減らせる
Looker Studioとデータソースを接続しレポートを作成すると、その後はリアルタイムで自動的にデータが更新されます。
そのため、一旦レポートを作成すればその後の作成作業が不要となり、レポート作成の工数を大幅に減らすことが可能です。
これまでレポート作成にかけていた時間を減らせるため、データ分析や改善策に時間を割けるようになり成果につながりやすくなるでしょう。
2-2.Looker Studioのデメリット
2-2-1.設定にコツが必要でレポートを作成するには、慣れが必要
Looker Studioは設定にはコツがあり、スムーズな操作を行うためには操作になれるための多少の習得時間が必要になります。
例えば、設定の際に希望のデータを出力するために、「指標」や「ディメンション」という項目を設定する必要があります。
これまでに、Googleアナリティクスを使いこなすことができていれば、「指標=欲しい数値」「ディメンション=指標が示す対象」だとパッと分かると思いますが、Googleアナリティクスもあまり使ったことないよ、という方は設定方法に戸惑うこともあると思います。
しかし、Looker Studioは完全無料で利用でき、設定も変更も自由に行えるので、レポートの作成に失敗しても心配はいりません。
修正をしながら操作に慣れていけば、徐々に使いこなせるようになり、やりたいことができるようになるはずです。
2-2-2.デザインのカスタマイズができない箇所が多い
Looker Studioは様々なテンプレートが用意されており、数多くのテンプレートから選択できます。
しかし、デザインについては初めから用意されているものを使うため、細かいカスタマイズはできません。その分、簡単な操作のみでデータをまとめることができますが、オリジナリティにこだわったデータ作成には不向きです。
もしも、デザインにこだわったオリジナルのレポートを作成したい場合には、一からテンプレートを作成するか、有料のテンプレートを購入する必要があります。

3.Looker Studioのテンプレートの使い方
3-1.Looker Studioのテンプレートとは?
Looker Studioのテンプレートとは、Googleが提供するレポートのひな形のようなものです。
Googleが無料提供しているほか、ほかの企業からも有料・無料で販売されている場合があります。
テンプレートを利用すれば複雑な操作をスキップし、直感的な操作のみで充実したレポートを作成することが可能になります。
テンプレートを活用することで、初心者でもLooker Studioを短期間で使いこなすことができます。
3-2.Googleから様々なテンプレートが用意されている
Looker Studioでは、Googleアナリティクス・Google広告・Googleスプレッドシートなど、様々なサービスと連携できるテンプレートが用意されています。
これらのテンプレートはすべて無料で利用でき、用途にあわせて最適なテンプレートを選択し、導入することができます。
テンプレートを利用する際は、Looker Studioの管理画面内で簡単に行えます。
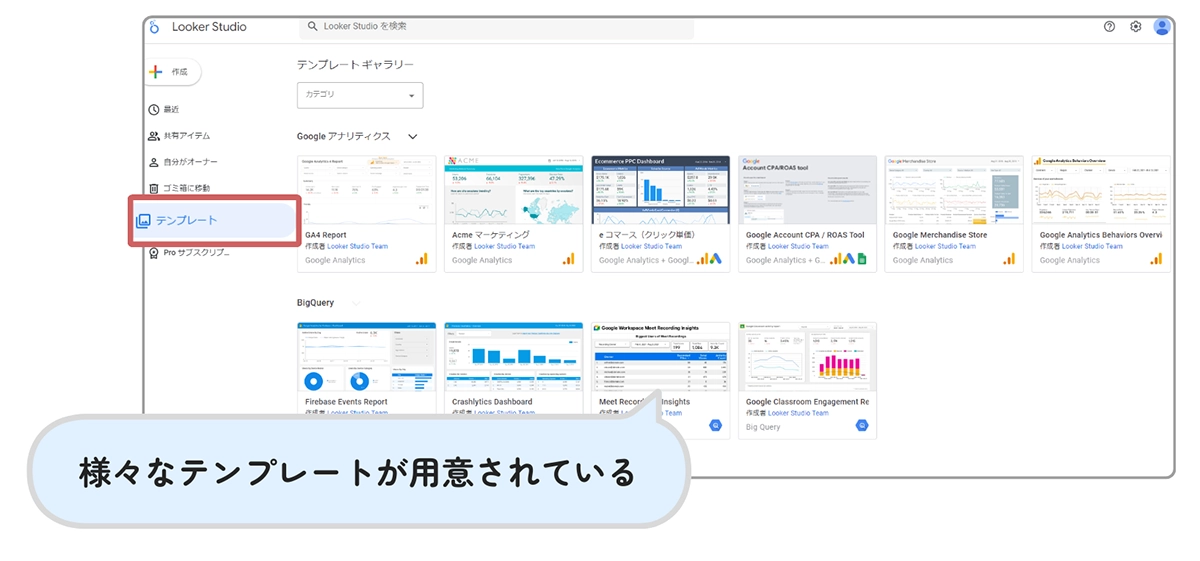
3-3.テンプレート活用の利点
3-3-1.分析にあわせて最適なテンプレートを選択できる
Looker Studioには、多種多様なテンプレートが用意されており、分析にあわせて最適なテンプレートを選択し活用できます。
たとえば、Google Analytics 4(GA4)のデータを基にレポートを作成する際にも、以下のように複数種類のテンプレートが用意されています。
- GA4の全体概要をまとめるためのテンプレート
- ユーザーがどのようにWebサイトに来たかを分析するためのテンプレート
- ユーザーのWebサイト上の行動を詳しく分析するためのテンプレート
このように、分析したいデータにフォーカスしたいろいろなテンプレートが用意されているので、必要なデータにあわせて最適なものを選択できます。
Looker Studioのテンプレートを使うことで、目的に応じた分析を手軽に行えるようになるでしょう。
3-3-2.数分程度でレポートが完成する
Looker Studioでは、テンプレートをコピーして対象サイトを選択するだけで、最短数分でレポートが完成します。
従来、手作業でのグラフ作成などには多くの時間が必要でしたが、Looker Studioを使用することで、レポート作成業務の効率が大きく上がります。
3-3-3.サイト数に制限がない
テンプレートは無制限にコピーできるので、たとえ100サイト分のレポートであっても短期間で作成できます。
Googleアナリティクス、Google広告など、Googleが運営する媒体の場合には、Googleアカウントを切り替えるだけで、複数サービスのレポートを簡単に完成させることが可能です。
仮に、多数のWebサイトを管理している場合でも、サイト数に応じた数のレポートを作成可能です。
3-4.テンプレートの使い方を解説
Looker Studioでテンプレートを使うには、まずはGoogleのテンプレートギャラリーで、使いたいテンプレートを選択します。
今回は一例として、GA4向けのテンプレート「GA4 Report」を選択します。
すると、テンプレートが適用されたレポートのサンプル画面が表示されます。これを自分のデータに置き換えることで、分析に使用できるレポートとなります。
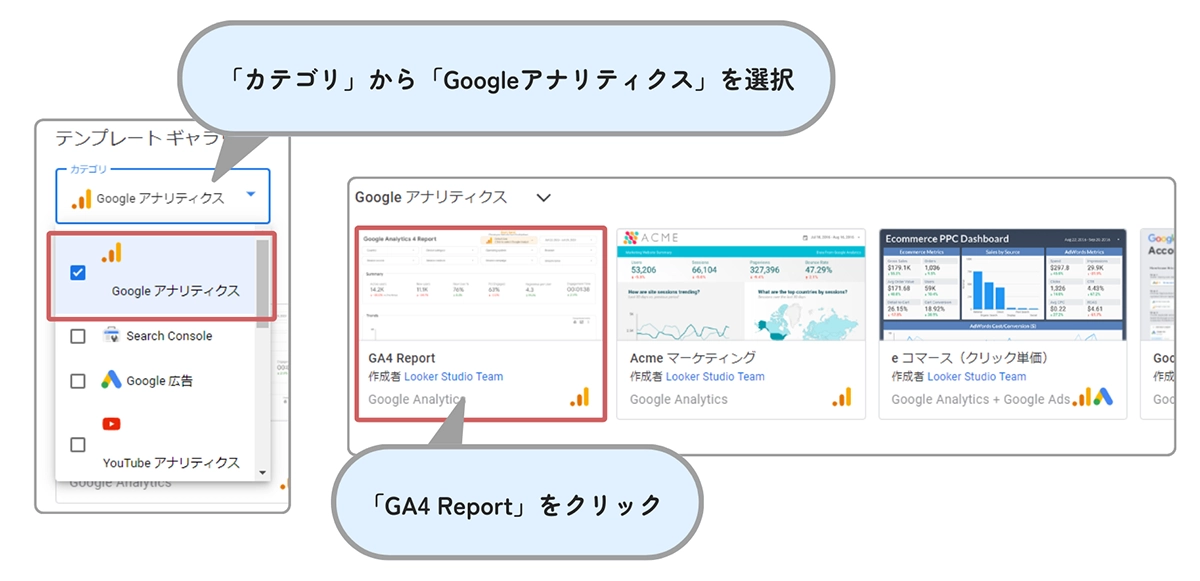
データを置き換えるには、画面上部の「編集して共有」をクリックし、新しいレポートにコピーします。
その後、画面上部のプルダウンをクリックし、レポートを表示したいアカウントを選択してください。
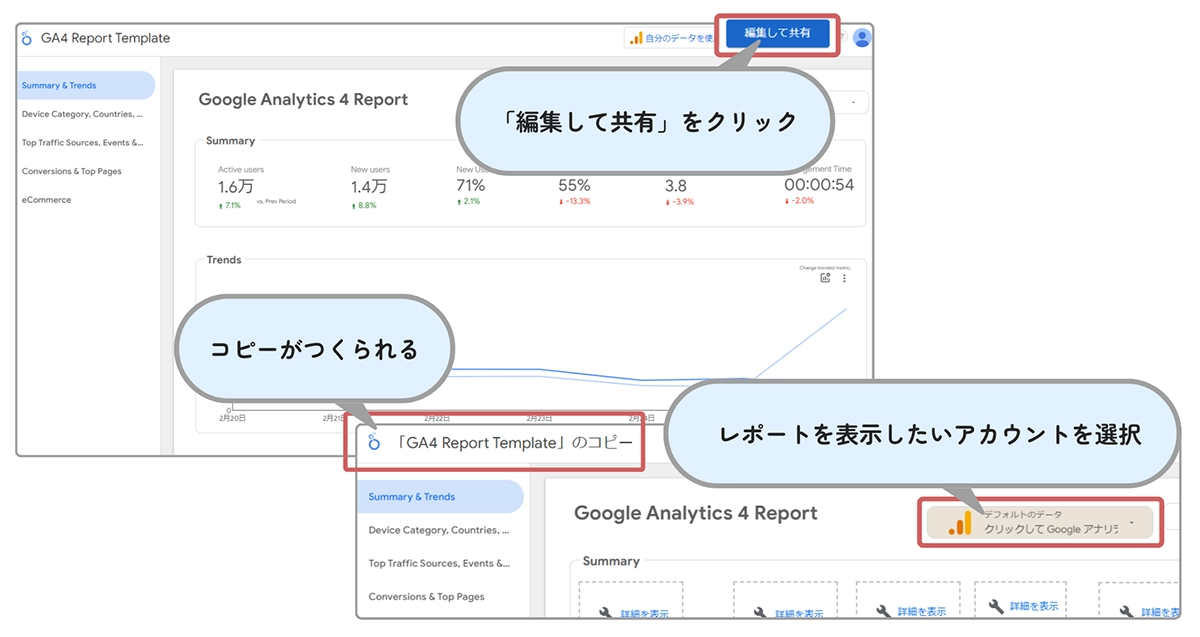
するとテンプレートのデータが、選択したアカウントのものに置き換わり、一瞬で充実したレポートが出来上がります。
このように、テンプレートを活用することで、本来は作成に手間がかかるレポートが一瞬で完成し、データの分析に活用できるようになります。
4.ドリルダウン機能について
4-1.ドリルダウン機能とは?
ドリルダウン機能とは、データを分析する際に、階層構造になったデータをさらに細かく掘り下げて表示する機能のことです。
例えば、企業の年間売上データのレポートを見るとき、初めに全体の売上高が表示されますが、この数字だけでは売上を構成する要素や、何が売上に影響を与えたのかの詳細は分かりません。
そこでドリルダウン機能を活用し階層を掘り下げることで、四半期ごとのデータや特定の月のデータにアクセスし、より細かい分析をすることが可能になります。
ドリルダウンはデータを掘り下げることを指すので、たとえばExcelのような専用の機能がないツールでも実施できます。
しかし、Looker Studioを含むドリルダウン機能が搭載されたツールを使うことで、より簡単にデータを掘り下げて必要なデータにアクセスすることが可能になります。
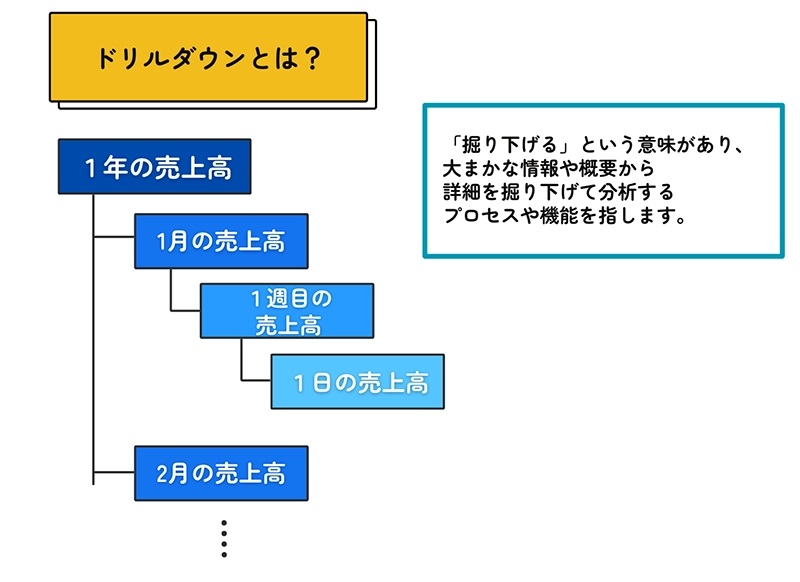
4-2.ドリルダウンのやり方
Looker Studioのドリルダウンのやり方は非常にシンプルで、以下の5ステップで設定できます。
- 画面右上の編集を押し、ツールボックスを表示させる
- グラフを選択する
- プロパティエリアの「ディメンション」の「ドリルダウン」をオンにする
- ディメンションを追加する
- ドリルダウンのレベルを選択する
これらのステップを実行すると、より詳細な階層にフォーカスしたグラフが表示されます。
グラフ上では「↑」を押すとドリルアップができ、「↓」を押すとドリルダウンできます。
4-3.ドリルダウンの具体例
ここからは、実際の設定画面の画像を使いながらドリルアップの手順を説明していきます。
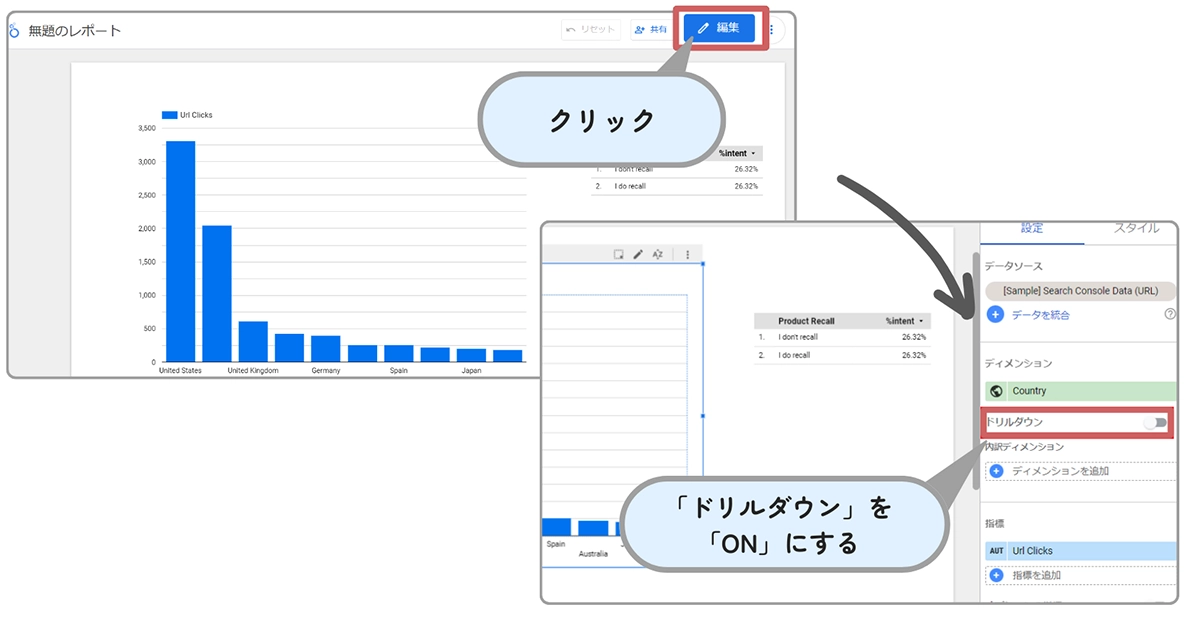
まずはレポートを表示し画面右上の「編集」をクリックします。すると、右側にツールボックスが表示されます。次に「ドリルダウン」の所を「ON」にしましょう。
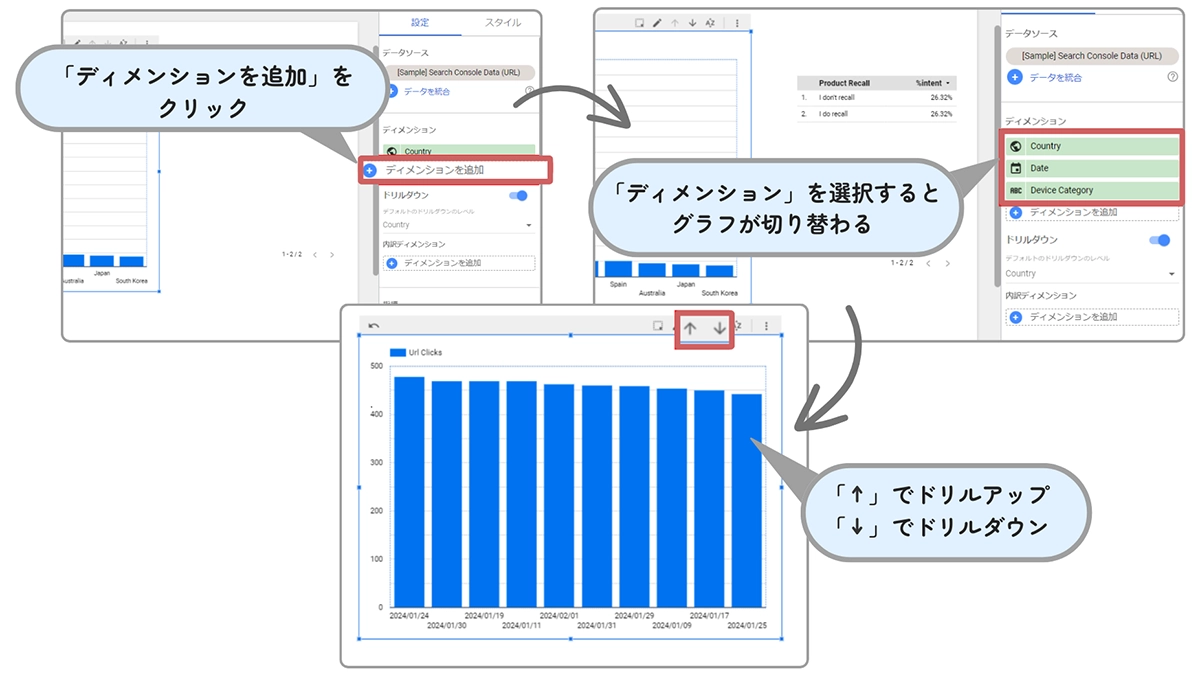
続いて「ディメンションを追加」を押し、グループを追加します。その後、「ディメンション」を選択すると、グラフが切り替わり、より細かい階層のグラフが表示されます。
ディメンション設定後には、グラフ上で「↑」を押すとドリルアップ、「↓」を押すとドリルダウンが可能です。
このような手順でデータの階層を掘り下げ、より詳細な分析を行うことができます。
5.Looker StudioとGA4との連携について
5-1.Looker StudioとGA4を連携するメリット
Looker StudioとGA4を連携することには以下の3つのメリットがあります。
- 高精度なレポートを作成可能
Looker Studioを使うと、GA4のレポートでは作成することが難しい、高度なレポートの作成が可能です。分析したい特定の情報にあわせて、チャート・グラフ・表・円グラフなど、様々な形式でデータを表示できます。
たとえば、Webサイトの訪問者を年齢層や地域でセグメント分けし、グラフにしたりといった具合です。
このようにLooker Studioを使うと、GA4のレポートでは不可能なレベルで、高い精度のレポートを作成することが可能です。
- レポートが自動更新される
Looker StudioとGA4を連携させて作成したレポートは、完全自動で更新されます。一旦レポートを作成すれば、アクセスするだけで常に最新のデータを確認し、分析に活用できます。
- データが可視化され分析しやすい
Looker Studioを使うことで、GA4のデータをチャート・グラフ・表など、様々な形式で表示でき、可視化することができます。
複雑なデータも一目で直感的に理解できるようになり、効率的な意思決定が可能になります。
これらの特徴から、GA4のレポート作成の際には、Looker Studioを使うのが得策といえます。
5-2.Looker StudioとGA4の連携方法
Looker StudioとGA4の連携をするには、まずはLooker Studioにログインします。
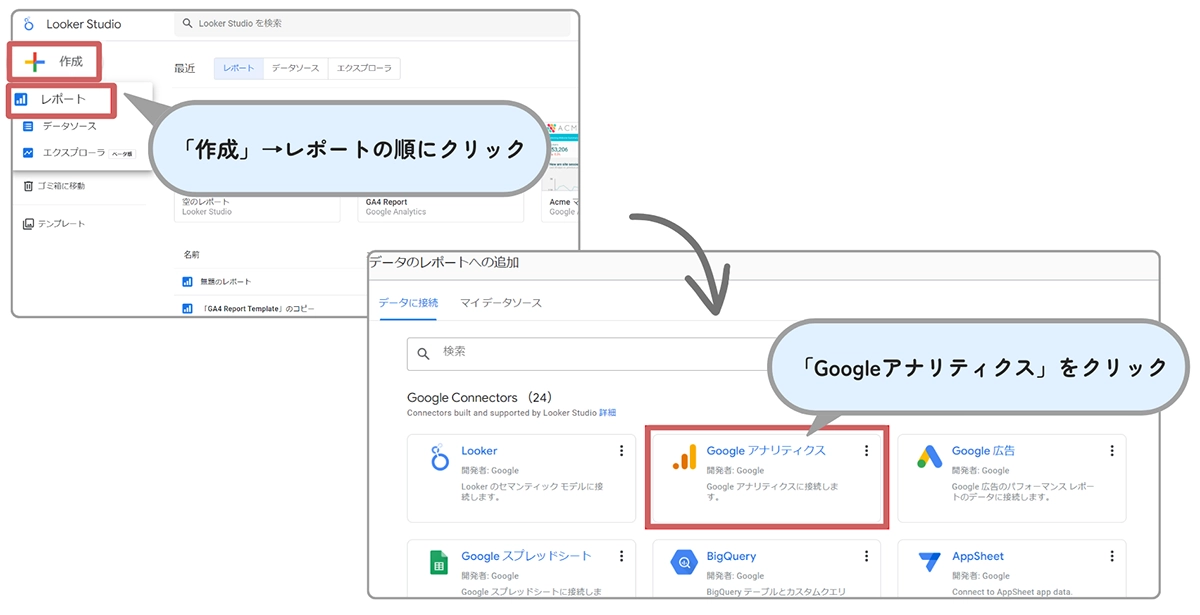
ログインしたら、画面右上の「作成」→「レポート」の順にクリックします。次に「Googleアナリティクス」をクリックして下さい。
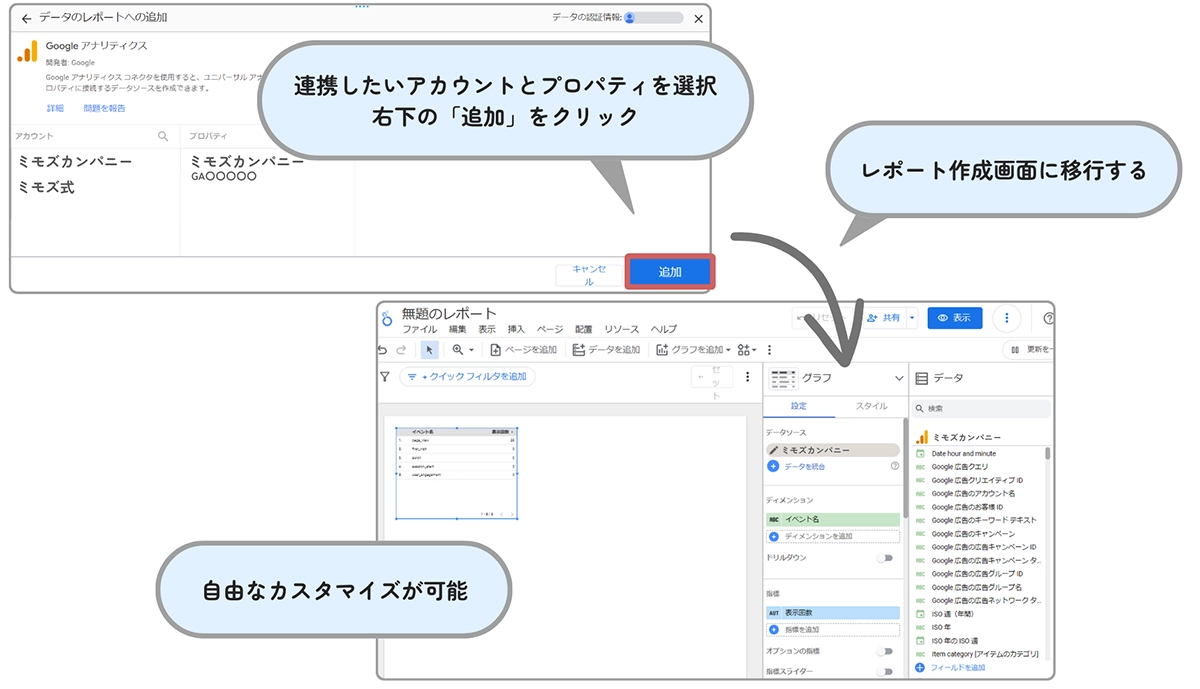
Looker Studioと連携させたいアカウントとプロパティを選択し、右下の「追加」をクリックします。
Looker StudioとGA4とのデータ連携が完了すると、レポートの作成画面に移行します。これ以降は自由なカスタマイズが可能で、表やグラフを作成できます。
5-3.Looker StudioでのGA4のレポート作成手順
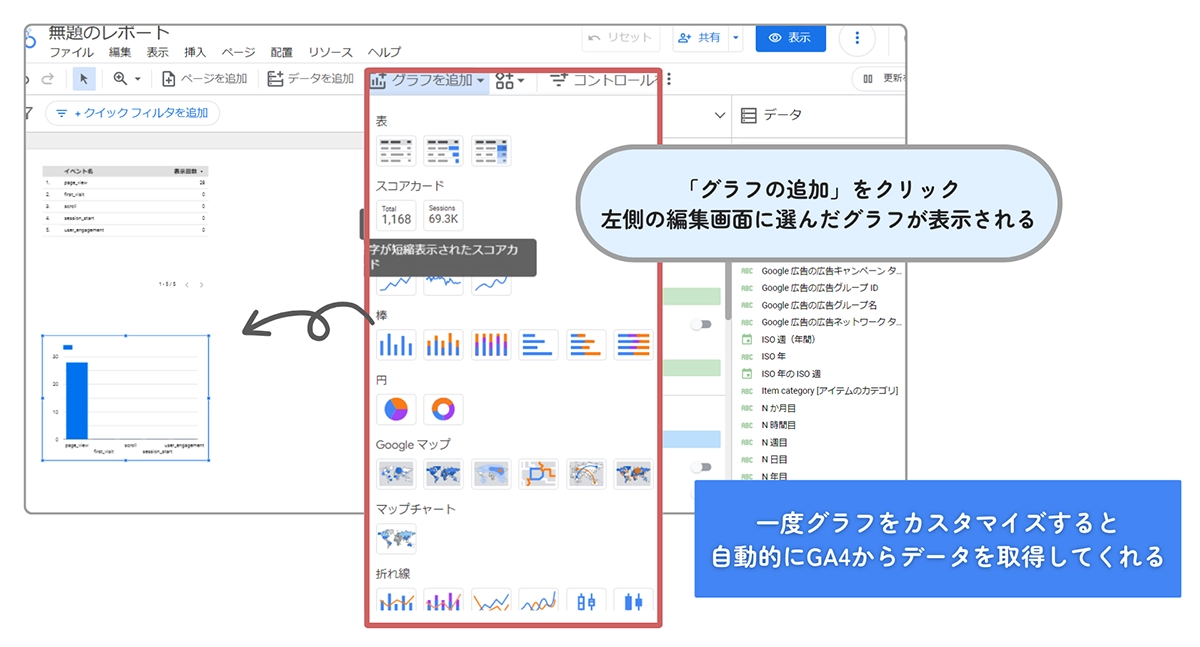
上部メニューの「グラフの追加」をクリックし、レポートに追加したいグラフを選択します。すると、左側の編集画面に選んだグラフが表示されます。
グラフに表示されるデータも自由に設定できます。「ディメンション」や「指標」を変更・追加しグラフをカスタマイズしていきましょう。
ちなみに、ディメンション・指標とはそれぞれ以下の内容を指します。
- ディメンション:性別、メディア、ランディングページ、デバイスカテゴリ、イベント名など
- 指標:セッション数やページビュー数、直帰率など
一度グラフをカスタマイズすると、今後はLooker Studioが自動的にGA4からデータを取得しレポート上に表示します。作成したレポートは、今後も定期的に確認することになるので、分かりやすいタイトルをつけておきましょう。
一旦作成したレポートは、Looker Studioのダッシュボードからいつでも確認できます。
5-4.作成したレポートを共有する方法
作成したレポートは、URLを共有することで他のメンバーと簡単に共有できます。
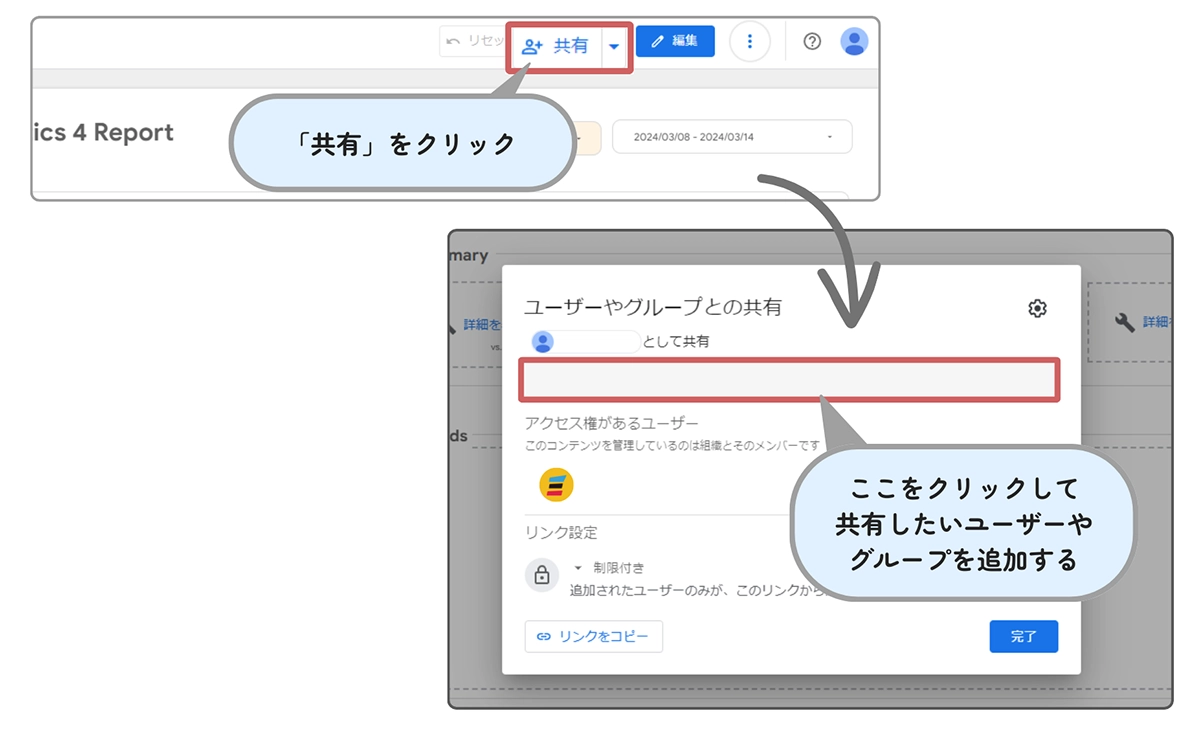
レポートを共有したい場合は、上部メニューの「共有」を押します。その後、リンク設定を必要に応じて変更し、リンクをコピーして共有したいメンバーに送ります。
また、作成したレポートを指定したメンバーに定期配信することも可能です。
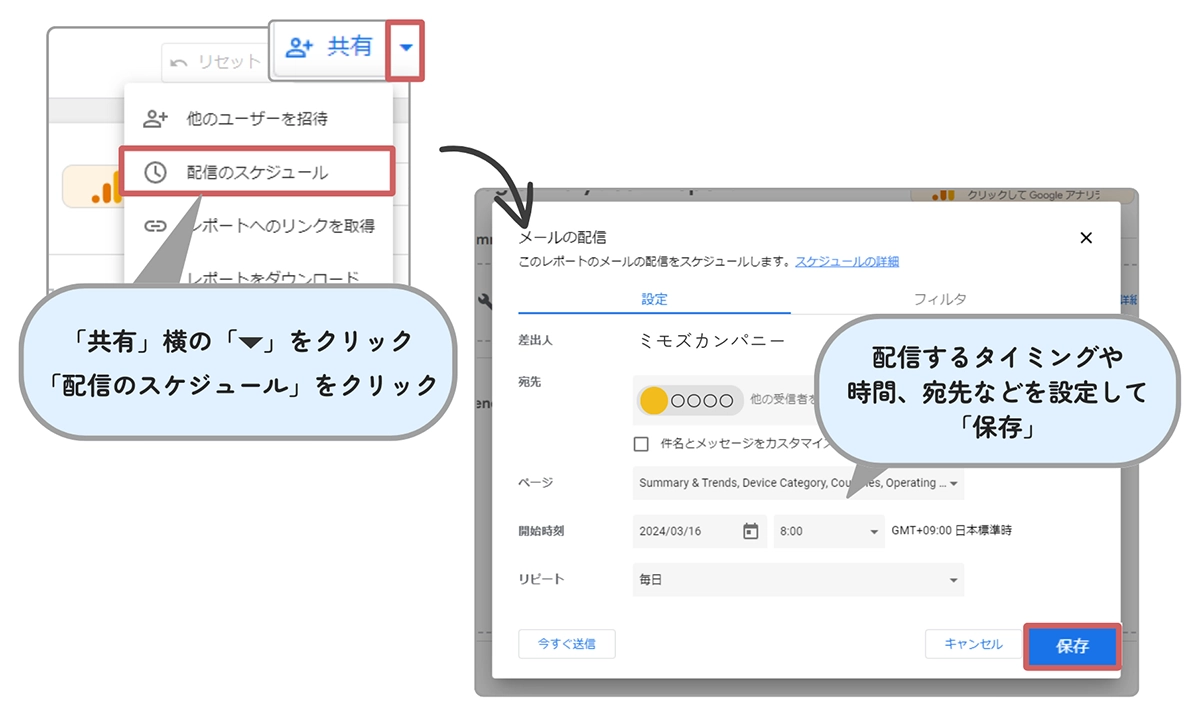
レポートを定期配信する場合は、上部メニューの「共有」の右にある下矢印の箇所をクリックし、その後「配信のスケジュール」を選択します。
すると、メール配信のスケジュール設定画面が表示されるので、宛先や配信時間などを設定し、設定完了後に保存してください。
設定した時間に、最新レポートが自動でメール配信されるようになります。
6.Looker Studioとサーチコンソールとの連携について
6-1 Looker Studioとサーチコンソールを連携するメリット
6-1-1.すべての検索クエリを確認できる
サーチコンソールの管理画面では検索クエリを確認できますが、すべてを確認することはできません。管理画面上に表示されるクエリは1,000個に限定されます。そのため、流入数は少ないもののエンゲージメントの強いキーワードなど、重要なクエリを見逃す場合が考えられます。
また、ページ数が多い記事の場合自然と検索クエリが多くなるので、管理画面の情報だけでは多くの検索クエリを把握できない状況になる恐れがあります。
一方で、Looker Studioと連携しレポートを作成した場合、すべての検索クエリを抽出し表示することが可能です。
たとえ、検索クエリが1万個存在あったとしても、Looker Studioを活用すればあらゆる検索クエリを確認できます。
6-1-2.検索クエリの数を確認できる
Webサイトを運用する上で、検索クエリの数をKPIとして設定するのは一般的です。
しかし、サーチコンソールの管理画面を見ても、集まった検索クエリ数を確認することはできません。
そこで、Looker Studioを活用し「計算フィールド」の機能を活用すれば、検索クエリの数をデータとして表示し一目で確認することができます。
検索クエリ数をKPIに設定している場合、積極的にLooker Studioを使用し検索クエリ数を可視化すると、Webサイトのパフォーマンス改善に活用できるでしょう。
6-2.Looker Studioとサーチコンソールの連携方法
Looker Studioとサーチコンソールの連携は、GA4と連携する場合と同じ要領で行えます。
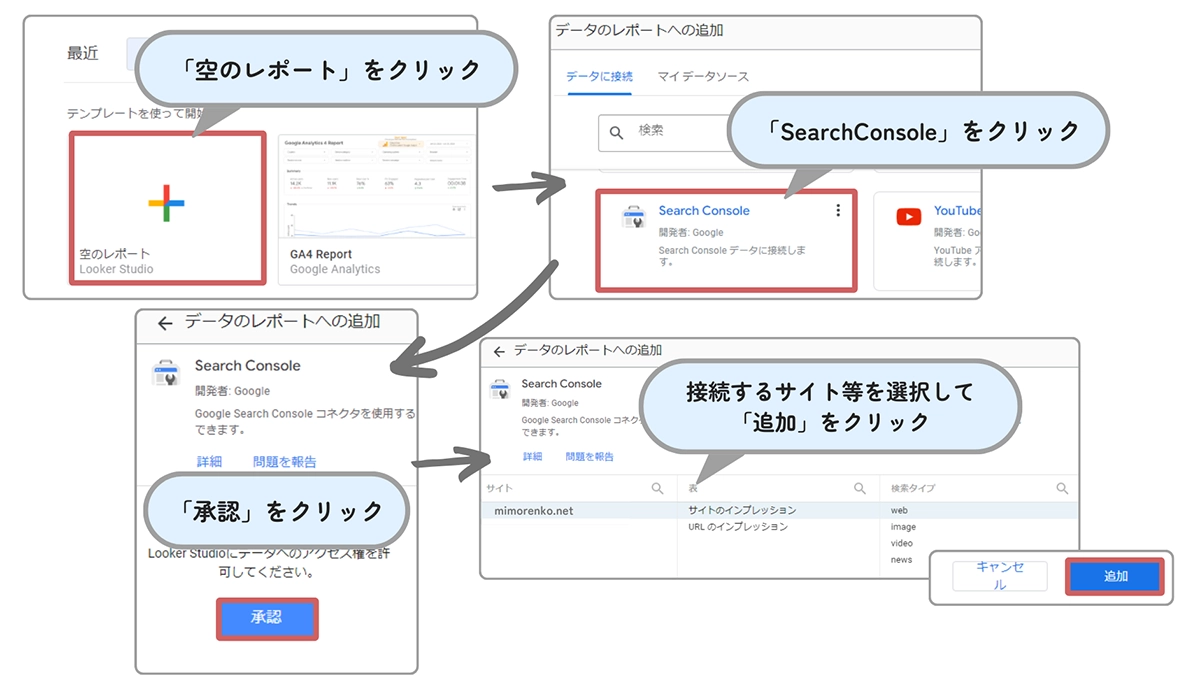
まずはLooker Studioを開き「空のレポート」をクリックします。連携可能なツール一覧が表示されるので、「Search Console」をクリックしましょう。
続いて、Looker Studioがデータにアクセスしてよいかの許可を求められるので、「承認」をクリックしましょう。
接続するWebサイト・表・検索タイプを選択する画面が表示されます。
データをLooker Studioと連携するデータを選び「追加」をクリックすると、レポートの編集ができるようになります。
6-3.Looker Studioでのサーチコンソールのレポート作成手順
サーチコンソールのレポートを作成する手順は、GA4のレポート作成手順と全く同じです。
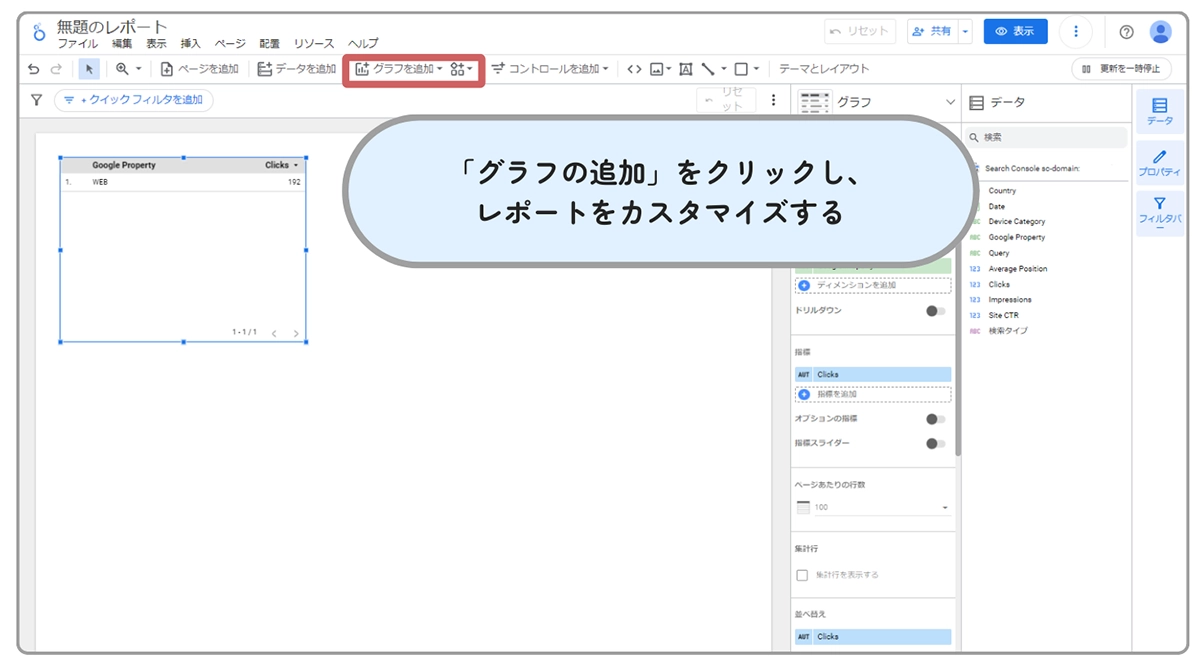
上部メニューの「グラフを追加」をクリックし、左側の編集画面にグラフを追加します。その後、右側のメニューバーを操作してディメンションや指標を選択し、レポートをカスタマイズして必要なデータを確認できるようにしましょう。
7.Looker StudioとGoogle広告との連携について
7-1.Looker StudioとGoogle広告を連携させるメリット
7-1-1.一つの画面上であらゆるデータを確認できる
Looker StudioとGoogle広告を連携すると、複数のデータソースからの情報を一か所にまとめて表示することが可能です。
たとえば、Google広告・GA4・サーチコンソールの3種類のデータを集約し、一つのダッシュボードに表示させれば、3種類のデータを容易に確認できるようになります。
これら3種類を確認できれば、SEOと広告運用の結果を同時にチェックでき、Webサイト運営がうまくいっているかどうかを効率的に把握できるでしょう。
7-1-2.ほかの広告プラットフォームのデータも一元管理できる
Google広告のみではなく、ほかの広告プラットフォームも一つの画面上に表示し、一元管理できます。
広告運用をする際に、Google広告のみを使うのではなく、複数の広告プラットフォームを組み合わせるのが一般的です。
たとえば、Google広告・Yahoo!広告・Facebook広告のように、3種類程度の広告を組み合わせて使用するケースが多いでしょう。
こういった場合、通常はそれぞれの管理画面にログインし、別々にデータを確認する必要があり、運用に手間がかかります。
その点、Looker Studioは複数の広告プラットフォームのデータを取得し、一つのダッシュボード上に表示させることができます。
Looker Studioの活用により、複数のアカウントに毎回ログインしデータを確認する手間が省け、データ分析がよりスムーズになるでしょう。
7-2.Looker StudioとGoogle広告を連携する方法
Looker StudioとGoogle広告を連携する方法は、GA4やサーチコンソールとの連携方法とほぼ同じ手順です。
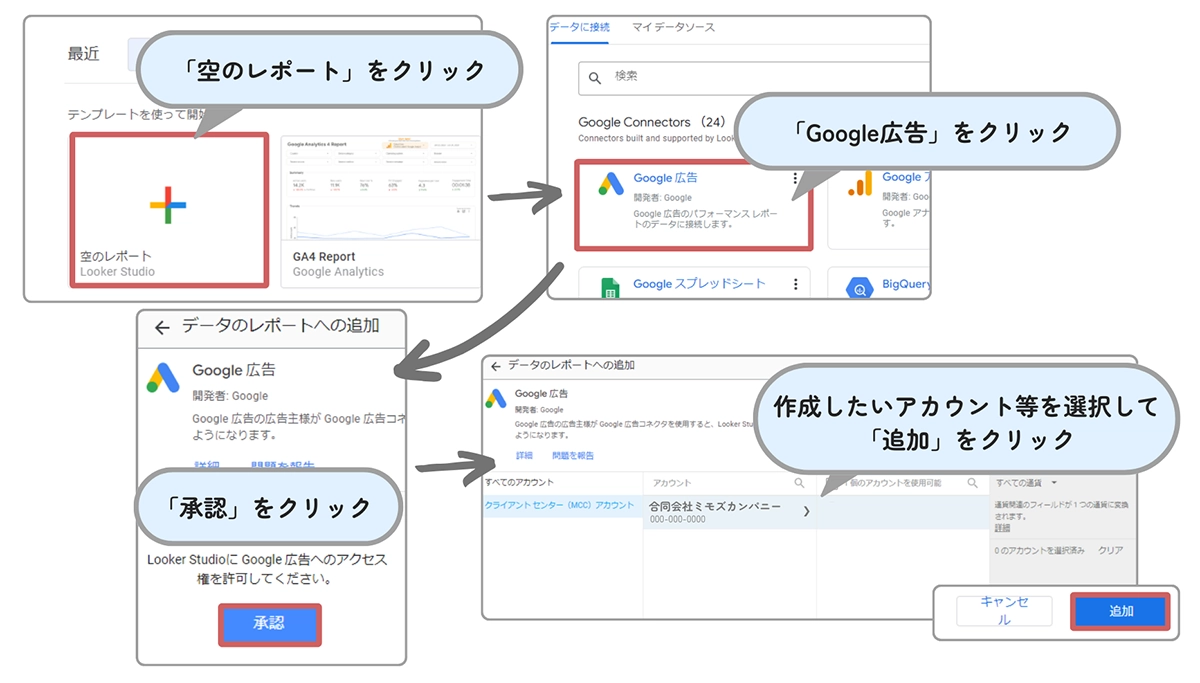
まずは、「空のレポート」をクリックします。次に「Google広告」をクリックしてください。
Looker StudioにGoogle広告へのアクセスを許可するよう求められますので、承認してください。レポートを作成したいアカウントやレポートを選択し「追加」を押します。
7-3.Looker Studioを利用したGoogle広告レポートの作り方
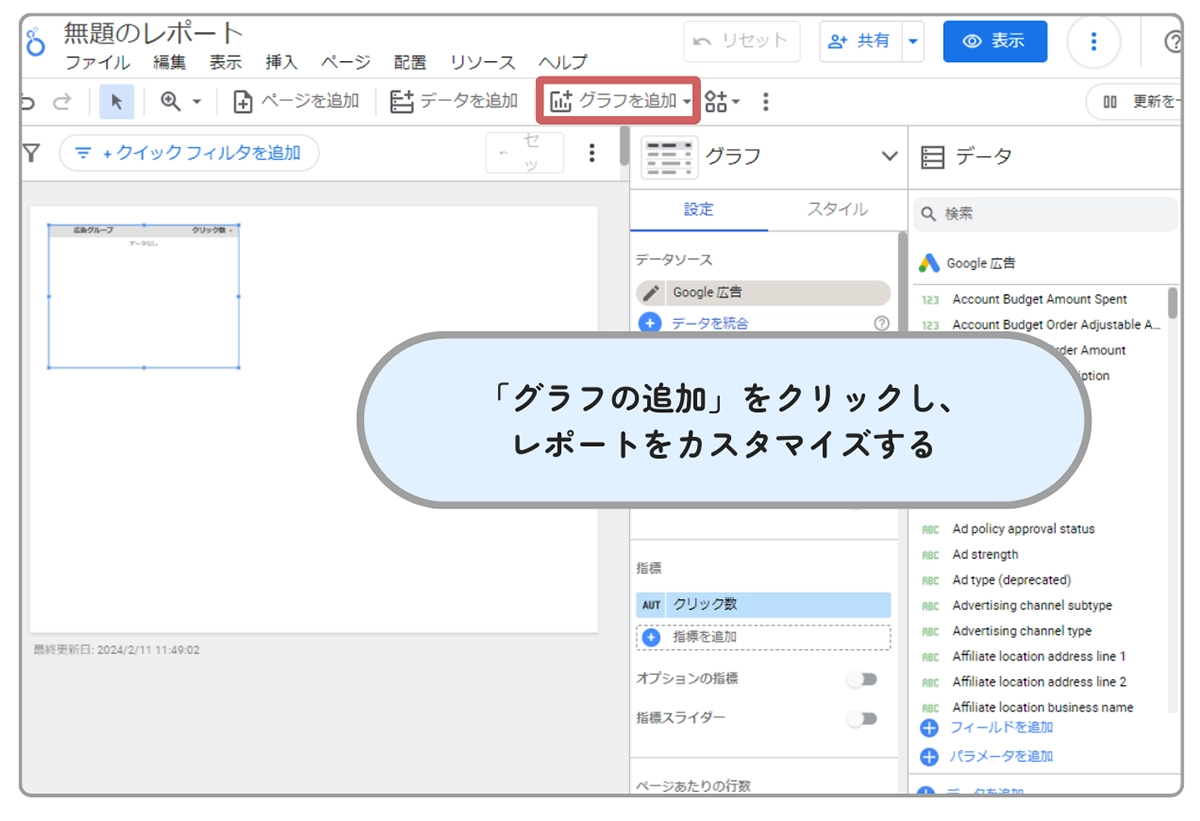
レポート作成時は上部メニューの「グラフを追加」や右のツールボックスのディメンション・指標を操作し、必要なデータを確認できるレポートを作成しましょう。
手順はGA4のレポートやサーチコンソールのレポートの作り方と同じなので、慣れていくことで感覚的な操作でのレポート作成が可能になります。
8.Looker Studioとスプレッドシートの連携について
8-1.スプレッドシートとの連携も可能
Looker StudioはGoogleのスプレッドシートとの連携も可能です。
スプレッドシートは、Googleが提供するExcelに似た表計算ツールで、Excelの代わりにデータの管理に利用できます。
PCにインストールせずWeb上でアクセスできるので、データの共有がしやすく、Excelの代わりに利用している企業も増加しています。
スプレッドシート上のデータを抽出しきれいなレポートにまとめることが可能です。
8-2.Looker Studioとスプレッドシートを連携するメリット
8-2-1.Looker Studioとは連携できないソースを利用できる
スプレッドシートを連携することには、Looker Studioと直接連携できないソースを利用できるメリットがあります。
たとえば、Looker StudioでYahoo!広告の運用データをまとめたレポートを作成したいと思った場合、これら2種類のツールはコネクタがないので直接の連携ができません。
しかし、スプレッドシートにYahoo!広告のデータを貼り付ければ、Looker Studioでのデータ取得が可能になります。
もちろん、その他のLooker Studioと直接連携できないツールに関しても、いったんスプレッドシートに貼り付けることで、レポート作成が可能になります。
このように、スプレッドシートを使うことで、Looker Studioでは直接連携できないあらゆるデータソースを扱えるようになります。
8-2-2.複雑なデータでも扱いやすくなる
スプレッドシートで大量のデータを管理する際、関数や数式を活用しデータを分析する機会がある方もいるでしょう。
その際に、手作業で入力や分析を行うと、ミスが発生し正確なデータを得られなくなる場合があります。
Looker Studioとスプレッドシートを連携させ分析機能を駆使することで、高度な分析が可能になります。
Looker Studioを用いることで、これまで膨大な時間や手間がかかっていたデータ分析も、迅速かつ正確に行えるようになるでしょう。
8-3.Looker Studioとスプレッドシートを連携する方法
ここからはLooker Studioとスプレッドシートを連携する手順を説明していきます。ほかのツールと接続するときと同様、直感的な操作での接続が可能です。
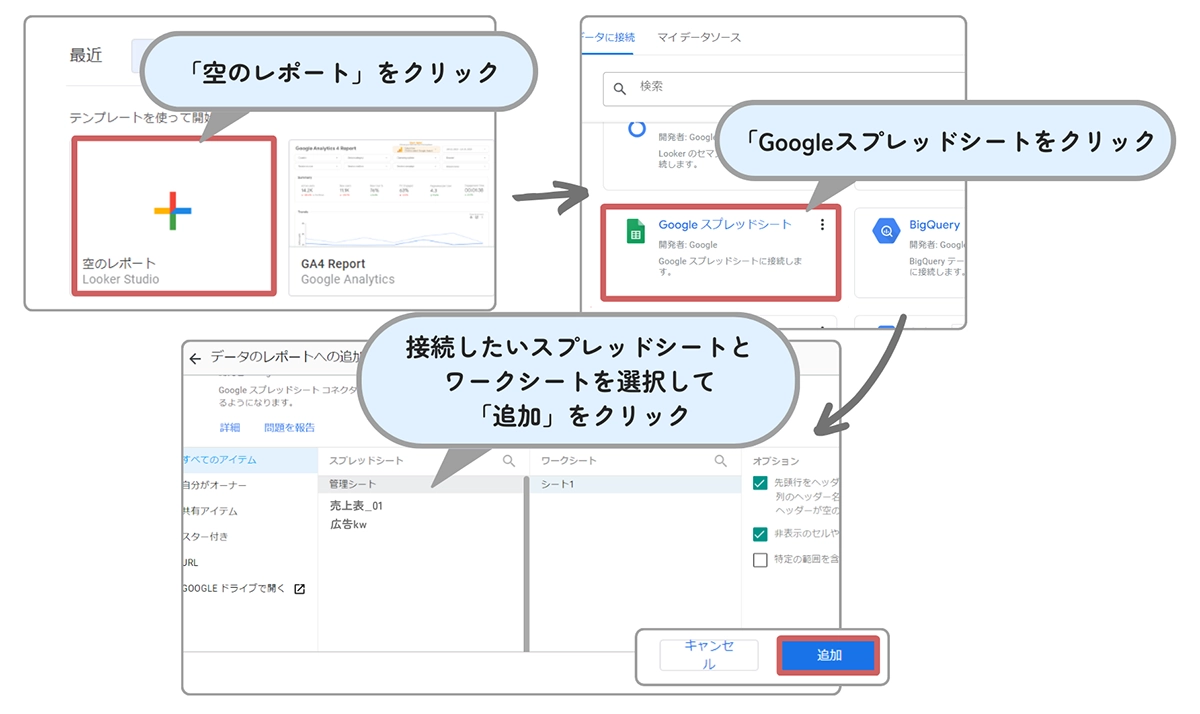
まずはLooker Studioを開き、「空のレポート」をクリックします。接続可能なツール一覧が表示されるので、「Googleスプレッドシート」をクリックします。
次に接続したいスプレッドシート名とワークシートを選択し、右下の「追加」をクリックします。連携後はレポートを編集してレポート作成や、レポートの共有ができます。
9.Looker Studioの活用事例
9-1.パナソニック株式会社

https://www.panasonic.com/jp/about.html
パナソニックでは2018年からLooker Studioを導入し、Webサイトの活用を推進しています。導入したばかりのころは、Looker Studioを用いてレポートのデジタル化を実践したものの、目に見える成果につながるわけではありませんでした。
しかし、その後Looker Studioで作成したダッシュボードをマーケティングメンバーに共有し始めると、データに基づいたPDCAサイクルを効率的に回せるようになりました。
さらに現在では、WebサイトデータとGA4のデータを組み合わせた分析を実施し、PDCAサイクルの精度をさらに高める取り組みを進めています。
このような取り組みによって、広告経由のWebサイトの訪問者の直帰率が90%から80%前半にまで改善しました。Looker Studioの導入により、ページ中のどこでユーザーが離脱しているかを分析し、その結果をもとにPDCAを回し改善できるようになったためです。
また、Looker Studioによって数字が見える化されたことで、社内全体のマーケティングスキルが向上しているのも大きな成果といえます。以前は広告施策を実施しただけで満足していた社員が、コンバージョン率や直帰率にまで配慮し、改善策を考える文化が根付き始めています。
Looker Studioの導入は、直帰率の改善といった具体的な成果があっただけではなく、社内の文化そのものにも変化を与えています。
※参照 https://prtimes.jp/main/html/rd/p/000000208.000036705.html
9-2.株式会社 主婦と生活社
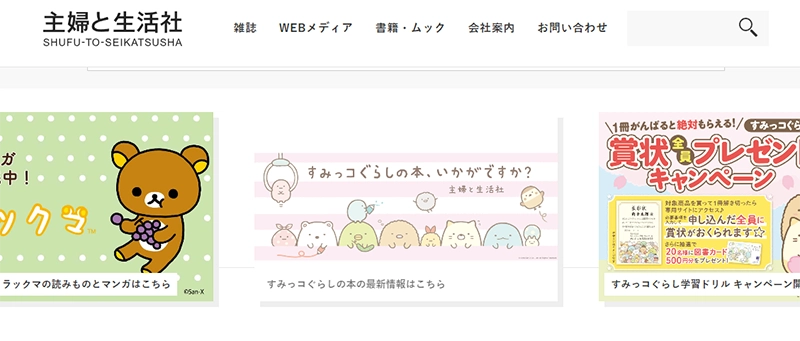
株式会社 主婦と生活社は、『週刊女性』や『LEON』、『JUNON』、『ar(アール)』などの雑誌やWebメディアを運営する企業です。
同社では以前、GA4の前のバージョンであるユニバーサルアナリティクスを使用してデータを計測していましたが、レポート画面の操作方法が分からず、データを有効活用できない状態でした。
そこで、データ収集ツールをGA4に切り替えるとともに、社内でのデータ共有を全面的に実現するために、Looker Studioでのレポート作成を導入しました。
その結果、各編集者が自分の記事を客観的な指標から評価できるようになり、コンテンツのクオリティ向上に努められるようになりました。
また、編集者と記者が同じ視点から記事を評価できるようになったことから、スタッフ同士の方向性を揃えた改善ができるようになっています。
Looker Studioの活用により、コンテンツのクオリティ向上に必要な情報をスタッフ間で容易に共有できるようになりました。データが簡単に確認できるようになったことで、一人一人がデータをもとに改善策を考える環境が社内に根付いたといえるでしょう。
※参照 https://ayudante.jp/case/ga360suite/2023-10-13/17-00/
9-3.SBCメディカルグループ
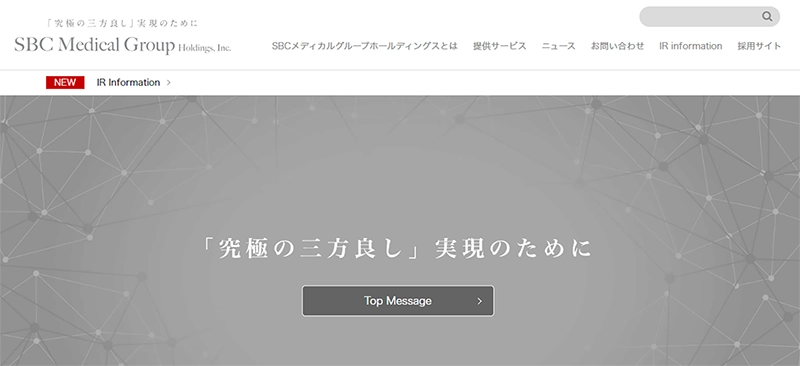
日本全国に200以上の院を展開する湘南美容クリニックは、事業で毎年120%の成長を目指し、これまでその目標を達成してきました。今後もこの成長率を維持するには、現状維持のままでは難しく、Web集客の強化が必須課題となっていました。
以前、同社ではWeb広告を中心とした集客施策において、KPIがWebサイト上の仮予約申込までとしていたため、最終的な来院数や予約数を正確に評価できていませんでした。
この課題を解決し120%の成長率を維持するには、データ計測の精度を向上させることが必要でした。
そこで同社では、以前使用していた無料版ユニバーサルアナリティクス(UA)から有料版のGA4への切り替えを行いました。また、同時にLooker Studioを導入することで、より正確なデータ計測ができる環境構築を実施しました。
続いて、GA4とLooker Studioを連携し、Web上の行動と実際の予約データを関連付け、オンラインの行動とクリニック訪問後の行動の関係を分析できる環境を構築しました。
これにより、Web上の行動が治療選択や申込の有無にどのように関係しているかを深く理解できるようになっています。
Looker Studioの導入によって、SBCメディカルグループではデータ分析の精度が大幅に向上し、より緻密なマーケティングを実施できる体制の構築に成功したのです。
今後、同社の目標である毎年の成長率120%を維持する上で、Looker Studioで得られたデータが大きく貢献することでしょう。
※参照 https://googleanalytics360-suite.e-agency.co.jp/case/20240111_01
まとめ
Looker Studioを活用することで、800以上の様々なデータソースと連携し、直感的な操作で気軽にレポートやダッシュボードを作成することができます。
特にGA4やスプレッドシートと連携させることで、数分で洗練されたレポートが完成し、情報を分析することでWebマーケティングの効率が大きく上がることでしょう。
作成されたレポートは自動的に情報が更新されるので、一度作成すれば長期間にわたり情報の分析に活用可能です。
さらに、テンプレートを活用すれば数分で様々なレポートを作成でき、手作業でこれらの作業を行うのと比較して作業速度が大幅に向上します。
レポート作成の時間が短縮されれば、自社の課題発見や解決、新商品の開発といった、売上向上のために貴重な時間を割けるようになります。
ぜひ本記事を参考に、Looker Studioを活用してWebマーケティングの向上や、自社の売上アップに活用していただければと思います。試してみてください。

金融・IT・介護など様々なジャンルのSEO記事を執筆。上場企業の金融メディアを含む媒体で300本以上を執筆し、多数の上位表示を達成する。ライティングはもちろん、オウンドメディアの運営・記事ディレクション・ライティング塾の講師といった様々な業務に従事。マーケティングにおいては、小手先のテクニックに頼らず共感されるメッセージを発信し、見込み客の心理に寄り添うことが最重要と考えている。